부팅에 문제가 있습니까?
하드웨어적인 고장의 대부분은 부팅과 관련됩니다.
부팅과 관련된 에러와 해결방법을 설명하겠습니다.
- 전원을 넣어도 아무 반응이 없다.
ㅇ상태 : 케이스에 LED에 불빛은 들어오는데 아무소리도 나지 않는다.
ㅇ원인 : 슬롯에 카드가 제대로 삽입되지 않았다.
ㅇ해결 : 각 슬롯에 카드가 제대로 삽입됐는지 확인합니다. 카드끝의 도금된 부분이 슬롯에 완전히 가려져 보이지 않을 정도로 삽입해야 합니다. 같은 증상이 계속해서 발생 할 때는 모든 카드를 제거한 후 그래픽 카드만을 삽입하여 테스트한 후 차례대로 제거한 카드들을 삽입하면서 문제된 카드를 찾습니다. 특정카드의 고장은 구입처에서 개별 A/S를 받을 수 있습니다.
ㅇ상태 : 케이스 등의 LED에 불빛이 들어오지 않는다..
ㅇ원인 : 전원이 연결되지 않았거나 파워서플라이가 고장났다.
ㅇ해결 : 컴퓨터에 전원이 연결됐는지, 적정전압이 얼마인지 확인합니다. 파워서플라이 자체의 고장으로 전원이 들어오지 않을 수도 있는데, 이때는 구입처에서 A/S를 받으면 됩니다.
ㅇ상태 : 부팅 시키자마자 처음부터 계속 불이 들어와있다면....
ㅇ원인 : 데이터케이블 연결불량(반대로 꽂은 경우)
ㅇ해결 : 데이터케이블을 바로 꽂는다.
ㅇ상태 : '삑'하는신호음을 낸다..
ㅇ원인 : 램,CPU,특정 주변기기의 고장이나 카드간에 충돌이 일어난다.
ㅇ해결 : 신호음이 두 번 '삑삑' 울리는 것은 램에 이상이 있기 때문입니다. 이는 램 자체의 고장일 수도 있고, 메인보드와 램이 서로 충돌하거나 램의 조합을 잘못한데서 원인을 찾을 수 있습니다.
즉 다른 제조사의 램을 혼용하거나 EDO램과 DRAM을 같이 사용할 때 시스템에 따라 에러가 발생하기도 합니다. 메인보드 제조사에 램의 조합에 대해 미리 알아보는 것이 좋습니다.
★알아둡시다! 소리로 알아보는 문제점★
시스템에서 삑소리가...
1번 나면 - 메인보드의 메모리 리프레쉬 회로의 에러
2번 나면 - 패리티 에러
3번 나면 - 램이 잘못 장착
4번 나면 - 타이머가 제대로 작동치 않음
5번 나면 - CPU의 잘못된 장착 또는 결함
6번 나면 - 바이오스가 CPU를 프로텍티드 모드로 전환하지 못함
7번 나면 - CPU가 이례적인 인터럽트 발생
8번 나면 - 비디오 카드의 잘못된 장착 또는 메모리 불량
9번 나면 - 롬 체크섬의 값이 바이오스 내용과 다름
10번 나면 - 레지스터의 결함
ㅇ상태 : Beep음이 없다.
ㅇ원인 : 컴퓨터케이스에 기본적으로 장착이 되어있는 PC-Speaker를 일부러 메인보드와 연결시키지 않았을 경우를 제외하고는 가장 심각한 상황입니다.
ㅇ해결 : 파워팬이 돌아가는 소리는 들리는데 아무런 반응이 없는 경우는
1) 전원을 잘못 연결했거나
2) 드라이브의 데이터케이블이 반대로 연결됐거나
3) Case와 메인보드의 접지가 불량해서 Short가 났거나
4) CPU를 확실하게 꽂지 않고 걸쳐두었다거나 소리가 나지 않을 때는 재빨리 전원을 제거하고 제일 먼저 접지가 제대로 되었는지를 확인하고 위의 내용들을 꼼꼼히 점검을 합니다.
ㅇ상태 : 리듬이 있는 반복 - 삑 삐비빅 삑 삑!!
ㅇ원인 : 그래픽카드쪽의 이상입니다. 처음 조립을 하다보면 자기자신은 잘 꽂았다고 생각을 하지만 그래픽카드가 제대로 안 꽂혀서 에러가 나는 경우가 많습니다.
ㅇ해결 : 그래픽카드를 빼서 카드를 꽂는 메인보드의 슬롯에 뭐가 끼어있는지 한 번 불어주고 잘 꽂아줍니다.
ㅇ상태 : 소리는 나는데 모니터 화면에 아무런 내용도 출력하지 않는다.
ㅇ원인 : 그래픽 카드와 모니터 커넥터가 제대로 연결되지 않았거나 모니터의 고장입니다.
ㅇ해결 : 모니터와 그래픽 카드간에 케이블이 제대로 연결됐는지 확인하고 모니터에 전원이 제대로연결됐는지도 확인합니다. 간혹 모니터의 밝기를 너무 어둡게 해놓아 화면에 아무 영상도 출력되지 않는 것처럼 보일 때도 있으므로 모니터의 명암,밝기조절버튼도 확인합니다.
- 하드디스크의 부팅 실패
ㅇ상태 : HDD CONTROLLER FAILURE
ㅇ원인 : 하드웨어적인 에러로 하드디스크 케이블의 문제입니다.
ㅇ해결 : 하드디스크에 연결되는 EIDE케이블을 하드디스크의 데이터 케이블 커넥터와 연결시 방향에 유의해야 합니다. 메인보드에 내장된 EIDE컨트롤러 커넥터에 연결할 때도 마찬가지입니다. 케이블을 자세히 살펴보면 여러 선들 중에서 빨간색이나 파란색으로 색깔이 입혀진 선이 보입니다. 이 선이 바로 1번 선이 되는 것이며, 이 선과 하드디스크의 테이터 케이블커낵터, 메인보드의 EIDE컨트롤러 커넥터의 1번 핀과 일치해야 합니다. 하드디스크의 데이터 케이블 커낵터를 살펴보면 '1'이나 ' '으로 표시된 핀 하나가 보일 것입니다. 그리고 메인보드내의 EIDE컨트롤러 커넥터 역시 '1'로 표시된 핀이 있습니다. 이 곳과 빨간(혹은 파란)색이 일치하도록 케이블을 연결하도록 케이블을 연결해야 합니다. 마지막으로 케이블을 세게 밀어 넣어 커넥터에 완벽히 삽입시킵니다.
ㅇ상태 : Missing Operating System
ㅇ원인 : 하드디스크 점퍼설정,CMOS정보의 오류나 시스템 파일의 손상 때문입니다.
ㅇ해결 : 시스템파일이 손상된 경우에는 부팅디스켓(A드라이브)를 이용해 부팅한 후 시스템파일을
복구합니다. 예) A:>sys c: 부팅할 때 CMOS SETUP으로 들어가 하드디스크 Type이 제대로 기록됐는지 확인합니다. CMOS Setup을 확인하려면 컴퓨터조립 cmos setup으로 가시면 자세히 설명되어있습니다. 하드디스크 점퍼설정을 확인하려면 컴퓨터조립으로 가시면 자세히 설명되어 있습니다.
ㅇ상태 : Disk boot failure
ㅇ원인 : 시스템파일의 손상이나 디스크 손상으로 발생됩니다.
ㅇ해결 : 디스크의 시스템 파일이 손상된 경우에 발생하는 에러는 부팅에러의 대부분을 차지합니다. 이 때는 부팅디스켓을 이용해 부팅한 후 'A:>sys c:'라는 명령을 내려 시스템파일을 복구할 수
있습니다. 그 다음, 부팅디스켓에 포함된 'chkdsk'나 'scandisk'등의 디스크 복구 유틸리티로
디스크에러를 확인, 치료해 줍니다.
ㅇ상태 : NO ROM BASIC HALTED
ㅇ원인 : 부트 파티션이 활성화되지 않았습니다.
ㅇ해결 : 파티션 테이블이 바이러스나 기타 외부의 충격으로 파괴될 때 이런 증상이 나타납니다.
우선, 부팅디스켓을 이용해 부팅한 후 FDISK를 실행합니다. 그리고 2번 메뉴를 선택해 ACTIVE 설정 메뉴로 들어가 그곳에서 C드라이브를 Active로 설정합니다. 같은 에러가 계속해서 발생하면 부팅디스켓으로 부팅한 후에 시스템 파일을 복구합니다.
ㅇ상태 : Invalid partition table
ㅇ원인 : 파티션 테이블이 파괴됐습니다.
ㅇ해결 : 이런 경우 일반적으로 하드디스크의 모든 데이터를 잃어 버릴 우려가 있으므로 중요한 데이터라면 수리점에 데이터복구를 의뢰하는 것이 좋습니다. 그리 중요한 데이터가 아니라면 부딩디스켓으로 부팅한 후에 FDISK를 실행, 파티션을 다시 설정해야 합니다.
ㅇ상태 : Drive failure invalid configuration pressto continue
ㅇ원인 : CMOS에 설정한 하드디스크 정보의 오류나 점퍼설정의 문제입니다.
ㅇ해결 : CMOS SETUP에서 하드디스크 정보를 확인합니다.
ㅇ상태 : CMOS Memory Size Mismatch
ㅇ원인 : 시스템 조정과 바이오스 Setup 내용이 잘못 설정되었을 경우에 나타나는 에러메시지, 주로 메모리와 관련된 내용을 변경했을 때 나타납니다.
ㅇ해결 : 이런 메시지가 나타난다면 변경내용을 원상태로 해놓고 다시 부팅을 해봅니다.
ㅇ상태 : Bios ROM Checksum Error - System halted
ㅇ원인 : 바이오스 코드의 체크썸 값이 비정상적인 경우로 바이오스 루틴이 손상되어있을 수 있습니다.
ㅇ해결 : A/S를 의뢰해야합니다.
ㅇ상태 : CMOS Battery State Low
ㅇ원인 : 컴퓨터를 오랫동안 사용하지 않고 방치해두었을 때나 습기로 인해 메인보드에 장착된
배터리가 방전되었을경우 나타나는 현상입니다.
ㅇ해결 : 컴퓨터를 재부팅한 후 바이오스 셋업 화면을 호출해 다시 설정해주고 부팅한 후
컴퓨터를 오랫동안 켜두면 다시 충전이 됩니다.
ㅇ상태 : CMOS Battery has failed
ㅇ원인 : CMOS 배터리가 고장났습니다.
ㅇ해결 : 해당 메인보드회사의 연락처를 수소문해서 A/S를 신청합니다.
ㅇ상태 : CMOS Checksum Failure
ㅇ원인 : 바이러스나 외부의 충격에 의해 CMOS에 기록된 내용이 지워졌을 때 나타나는 메시지입니다.
ㅇ해결 : 다시 셋업을 해주면 해결이 됩니다.
ㅇ상태 : System Halted 또는 The System is Unable to continue
ㅇ원인 : 바이오스의 기능이 정지되었을 때 나타납니다.
ㅇ해결 : 이때는 단지 전원 스위치를 껐다가 켜주면 됩니다.
ㅇ상태 : No Boot Device Found
ㅇ원인 : 운영체제가 없는 경우에 나타나는 메시지입니다.
ㅇ해결 : 이때는 플로피디스켓이나 하드디스크에 DOS나 다른 운영체제가 있는지 확인하고 해당 운영체제의 시스템 파일이 들어있는 부팅디스켓으로 부팅한 후 시스템파일을 하드디스크로 전송시켜주면 됩니다.
ㅇ상태 : Disk Boot Failure, Insert System Disk and press Enter
ㅇ원인 : 대부분 A: 드라이브에 부팅디스켓아 아닌 다른 플로피 디스켓이 들어있습니다.
ㅇ해결 : 디스켓을 빼내고 다시 부팅을 시키면 되지만 실제 하드디스크에서 부팅이 불가능한 상황이라면 CMOS Setup에서 하드디스크타입이 정확한지 다시 한 번 확인하고 운영체제의 시스템 파일이 손상되었을 경우도 생각해봐야 합니다.
ㅇ상태 : Diskette drives or Types Mismatch Error - run setup
ㅇ원인 : 플로피 드라이브의 종류가 잘못 설정되어있습니다.
ㅇ해결 : 바이오스 셋업 프로그램을 실행시켜 정확한 플로피 드라이브의 타입을 지정해줍니다.
ㅇ상태 : Keyboard Error 또는 No Keyboard Present
ㅇ원인 : 부팅할 때 키보드가 연결되어있지 않거나 다른 물체가 키보드 키를 계속 누르고 있을 때
발생합니다.
ㅇ해결 : 잘 살펴보고 부팅합니다.
ㅇ상태 : Keyboard is Locked-Unlock it
ㅇ원인 : 열쇠로 본체 앞면에 있는 키보드 잠금 스위치를 잠궜을 때 나타납니다.
ㅇ해결 : 다시 풀어주고 부팅하면 됩니다.
ㅇ상태 : Keyboard Interface Error 또는 K/B Interface Error, Keyboard Controller Error
ㅇ원인 : 키보드가 고장났을 경우나 연결이 잘못되었을 경우 나타나는 메시지입니다.
ㅇ해결 : 키보드 연결상태를 확인한 후 다시 재부팅했을 때도 같은 메시지가 나타난다면 키보드를
바꾸어서 부팅해봅니다. 이때도 동일한 메시지가 나타난다면 키보드 컨트롤러 에러일 수도 있는데
이때는 A/S를 의뢰해야 합니다.전원을 켠 상태에서 키보드를 빼거나 꼽았을 때도 이런 일이 발생함. 계속 해봐도 안될 때는 다른 키보드를 연결해서 테스트를 해보고 A/S를 신청한다.
ㅇ상태 : FDD Controller Failure
ㅇ원인 : 플로피 디스크 드라이브의 컨트롤러 이상입니다.
ㅇ해결 : 컨트롤러를 교체해야 합니다.
ㅇ상태 : Floppy disk(s) Fail
ㅇ원인 : 플로피 드라이브나 그 제어기를 발견할 수 없는 경우이거나, 초기화에 실패한 경우에
발생하는 에러입니다.
ㅇ해결 : 플로피 드라이브의 케이블이 정상적으로 연결되어 있는지 확인하고 만약 플로피 드라이브가 장착되어있지 않다면 바이오스 셋업화면에서 플로피드라이브를 None 이나 Auto 로 선택하고 저장, 재부팅합니다.
ㅇ상태 : Hard disk initializing, Please wait a moment
ㅇ원인 : 하드디스크의 종류에 따라서 초기화 과정에 상당한 시간이 필요한 것도 있습니다.
ㅇ해결 : 기다리시면 됩니다.
ㅇ상태 : Hard Disk Install Failure
ㅇ원인 : 하드디스크나 제어기를 발견할 수 없거나 초기화에 실패한 경우나 대부분 케이블이 정상적으로 연결되지 않은 경우에 발생합니다.
ㅇ해결 : 케이블이 정확하게 연결되어 있는지 확인하고 바이오스 셋업에서 하드디스크가 잡히지 않는 경우에는 Auto나 None으로 설정합니다.
ㅇ상태 : Hard Disk Unit 0(1) Failure 또는 C:(D:)Drive Failure
ㅇ원인 : 하드디스크와 컨트롤러의 연결이 잘못 되었을 경우에 나타납니다.
ㅇ해결 : 컨트롤러와 하드디스크와의 접속부분을 다시 한 번 확인합니다.
ㅇ상태 : Hard Disk Unit 0(1) Error 또는 C(D:) Drive Error
ㅇ원인 : 하드디스크와 컨트롤러의 연결이 잘못 되었을 경우나 하드랙 등을 이용하는 사용자가
다른 하드디스크를 연결했다가 뗐거나 하는 경우 이런 일이 발생합니다.
ㅇ해결 : CMOS Setup에 하드디스크 정보가 제대로 되어있는지 IDE HDD Autodetection 등을 이용해 정보를 갱신해주고 실제 없는 디스크는 정보에서 제거해줍니다.
ㅇ상태 : Memory Address Error at XXXX
ㅇ원인 : XXXX메모리 번지에서 에러가 발생했습니다.
ㅇ해결 : 메모리가 정확히 설치되어있는지 확인하고 에러가 발생한 메모리 모듈을 교체합니다.
ㅇ상태 : Memory parity error at XXXX
ㅇ원인 : XXXX메모리 번지에서 패러티 애러가 발생한 경우입니다.
ㅇ해결 : 메인보드에서 지원가능한 메모리인지를 확인하시고 메모리 모듈이 정확히 설치되어있는지도 확인합니다. 에러가 발생한 메모리 모듈을 교체합니다.
ㅇ상태 : 컴퓨터의 부팅이 안 되는 경우(1)
ㅇ원인 : 바이러스에 감염된 경우입니다.
ㅇ해결 : 일단 PC의 전원을 끄고 바이러스에 감염이 안된 부팅 디스켓으로 부팅시킨 뒤 바이러스 치료 프로그램으로 치료해보고 다시 부팅 합니다. 바이러스 치료 후에도 부팅이 안 되는 경우 웬만한 바이러스는 치료가 가능하지만 치료를 했는데도 부팅이 안 되는 경우는 부트섹터에 바이러스가 감염된 경우입니다. 이럴 때 잘못하면 하드디스크의 파티션이 파괴될 수도 있습니다다. 이러한 경우에는 해당되는 바이러스를 치료할 수 있는 최신의 백신 프로그램으로 치료를하여 보고 그래도 부팅이 안될 때는 Lowlevel Format을 해야합니다.
ㅇ상태 : 컴퓨터의 부팅이 안 되는 경우(2)
ㅇ원인 : 파티션이 잡히지 않은 경우입니다.
ㅇ해결 : 이러한 경우는 바이러스에 감염이 되었던 경우나 사용자가 실수로 파티션을 지운 경우에
나타납니다. 일단 도스 디스켓으로 부팅한 후 FDISK 파일을 이용하여 하드 디스크의 파티션을 잡습니다. 파티션을 활성화 한 후에 다시 시스템 포맷을 하여 사용합니다.
ㅇ상태 : 컴퓨터의 부팅이 안 되는 경우(3)
ㅇ원인 : 시스템 파일만 삭제되어 부팅이 안 되는 경우입니다.
ㅇ해결 : 시동디스크가 있는 경우에는 시동 디스크로 부팅을 한 후 하드디스크로 시스템을 옮김니다. 시동 디스크가 없는 경우에는 시스템이 있는 다른 하드디스크로 부팅후 시스템을 복사합니다.
ㅇ상태 : 컴퓨터의 부팅이 안 되는 경우(4)
ㅇ원인 : CMOS 램의 데이터가 깨진 경우입니다.
ㅇ해결 : 컴퓨터의 전원을 넣으면 메모리를 체크하는 사이에 'DEL' 키를 누르고 자기 시스템에 맞추어 조정한 후 다시 켜면 됩니다.
ㅇ상태 : 컴퓨터의 부팅이 안 되는 경우(5)
ㅇ원인 : 하드디스크가 불량인 경우입니다.
ㅇ해결 : 하드디스크의 부트섹터가 파괴된 경우입니다. 이러한 경우는 하드디스크의 복구가 거의 불가능합니다. PC Tool 이나 NORTON 등으로 복구하여 보고 복구가 되지를 않으면 A/S를 맡기거나 새로 구입하여야 합니다.
ㅇ상태 : FDISK 작업과 FOTMAT 작업을 모두 했는데, 부팅이 되지않는경우
ㅇ원인 : 사용자의 실수 또는 고장에 의한 경우입니다. 사용자가 2개 이상의 하드를 사용하는경우에 Master HDD를 부팅 가능하게 활성화를 시켜주어야 되는데 그것을 체크하지 못해서 활성화
시켜주지 못했을 경우에 발생합니다.
ㅇ해결 : 고장에 의한경우는 HDD에 관련된 부분이 제대로 동작을 하지 못해서 일어나는 경우인데,
이경우는 우선 케이블점검, 파워선 재확인, HDD 불량 유무를 확인하여 처리하면 됩니다.
ㅇ상태 : A 드라이브로 부팅만 하면 HDD를 인식하지 못한다.
ㅇ원인 : 몽키바이러스일 확률이 높습니다. 몽키바이러스의 증상이 이와 같습니다.
ㅇ해결 : 몽키바이러스라 하더라도 치유가 될 수 있는 경우가 있므로 바이러스 체킹을 해야 하는데,플로피로 부팅하면 HDD를 인식 못하게 되는데. 이럴 때에는 조금 위험한 방법인데 다른 컴퓨터에 HDD를 붙여서 플로피로 부팅한후에 나의 HDD를 바이러스검사를 해 봅니다. 만약에 몽키바이러스로 나타나면, 우선 치료를 해보고 다시 플로피로 부팅을 해서 바이러스 검사를 해보아 잡혔다면 그대로 사용해도 됩니다. 계속해서 바이러스가 나타난다면 가차없이 HDD를 포맷해야 할 것입니다. 간혹 포맷을 해도 같은 증상이 나는 경우도 있다는데, 그런 경우에는 Low Level 포맷을 해보아야 합니다.
ㅇ상태 : 부팅이 진행되는 도중에 연장메모리를 사용 할 수 없다는 메세지가 나온다.
ㅇ원인 : himem.sys가 활성화되어 있지 못하기 때문일 수 있습니다.
ㅇ해결 : himem.sys를 다시 복사해 줍니다. 그래도 같은 메세지가 나올 경우에는 config.sys상에 다음과 같은 명령을 추가해 봅니다. deivce=c:doshimem.sys /machine:1 이것은 himem.sys가 컴퓨터의 기종을 자동으로 인지하여 처리를 하지 못하는 경우 강제적으로 컴퓨터의 기종을 IBM호환기종으로 맞추어 주는 것입니다.
ㅇ상태 : Incorrect Dos version 에러메세지
ㅇ원인 : 사용하려는 도스 명령어가 지금 현재 사용 중인 도스 명령어의 버전과 맞지 않았을 때
표시 되어지는 에러 명령어입니다.
ㅇ해결 : 도스의 버전을 맞추어 주어야 합니다. 그러기 위해서는 사용하고자 하는 도스 명령어와 같은 버전의 시스템화일, 즉 IO.SYS , MSDOS.SYS , COMMAND.COM , DBLSPACE.BIN을 현재 사용할 시스템에 복사해 주어야 하는데 복사해 주는 방법은 사용하고자 하는 도스버전의 부팅디스켓으로 부팅 한 후에 SYS C: 라는 명령어로 하드디스크에 시스템화일을 전송해 주면 됩니다.
ㅇ상태 : Error loading operating system 에러메세지
ㅇ원인 : 운영체계(dos, windows)가 깨졌을 경우에 발생하는 에러 메시지로, 심하면 부트레코드가파괴되었을 때도 나타납니다.
ㅇ해결 : 바이러스 검사를 해보고, 이상이 없을 때에는 시스템화일을 다시 전송해 줍니다. 그래도 이상이 계속된다면 scandisk등의 복구 프로그램으로 부트레코드 파손여부를 판별하여 대처해 나가야 합니다.
ㅇ상태 : Invaild partition table 에러메세지
ㅇ원인 : 바이러스나 기타의 경우로 파티션 테이블이 파손되어 생기는 에러메세지입니다.
ㅇ해결 : FDISK나 기타 복구 유틸리티를 이용하여 복구하여 주면 됩니다. 그러나 파티션을 새로 잡아주어야 하는 경우라면 예전에 있던 Data들이 지워지게 되므로 다른 곳에다 백업을 해준 다음에 작업을 진행시켜서 Data를 잃어버리는 일이 없게 해줍니다. 만약 HDD 자체로 들어가지 못하는 경우라면 모든 Data는 사라지게 됩니다. 그러므로 항상 Data를 백업해두는 습관이 필요합니다.
ㅇ상태 : 컴퓨터내에 필요없는 프로그램을 삭제한후 MS Word, Excel 등 프로그램의 실행이 되진않고 실행초기에 "OLE 2.0 초기화 실패, OLE 라이브러리 버젼을 확인하세요" 라고 만 뜨고 더 이상 모든 프로그램이 실행이 되지 않는다.
ㅇ원인 : 프로그램을 삭제시킬적에 ole관련 파일을 삭제시켜서 그러한 증세가 나타납니다. ole는 한 개의 파일이 하나만 사용하는것이 아니라 여러개의 파일이 공유하면서 사용하기 때문에 ole파일을 삭제시키면 이와 관련이 있는 프로그램도 실행이 되지 않습니다.
ㅇ해결 : ole 설치프로그램을 다시 설치하거나 MS Word나 Excel을 다시 설치합니다.
2. 하드디스크에 문제가 있습니까?
하드 디스크 자체의 고장은 전문 A/S센터에 맡겨야 할 정도로 고치가 어렵습니다.
하지만 자주 접하게 되는 하드 디스크 고장은 인식에러, 소음문제, 배드섹터등의 간단한 에러로,
컴퓨터를 사용하면서 자주 접하게 됩니다.
하드디스크의 에러와 그 해결방법을 알아보겠습니다.
- 인식이 안되는 하드 디스크
ㅇ상태 : CMOS SETUP에서 하드 디스크를 인식하지 못한다.
ㅇ원인 : 하드 디스크에 연결된 케이블의 문제입니다.
ㅇ해결 : 하드 디스크가 인식되지 않을 때 가장 먼저 점검할 것은 CMOS SETUP의 내용입니다. CMOS SETUP의 'STANDARD CMOS SETUP'의 메뉴를 통해 하드 디스크의 상태를 확인합니다. 하드 디스크의 종류가 제대로 설정되지 않았다면 'IDE HDD AUTO DETECTION'메뉴에서 시스템에 설치된 하드 디스크를 자동으로 인식시킬 수 있습니다. 이와 같은 방법으로도 인식이 안될 경우는 내부케이블의 연결 오류 때문입니다. 하드 디스크의 케이블이 제대로 연결됐는지 확인합니다. 이때 케이블 한쪽의 빨간색선이 하드 디스크의 1번 핀과 일치해야 합니다. 점퍼설정 오류도 하드 디스크 인식에 문제를 끼칠 수 있습니다. 케니블의 끝에 위치한 커넥터는 Master, 중간커넥터는 Slave입니다. 이것에 유의하며 하드 디스크 점퍼를 설정합니다. 파워케이블이 제대로 꽂히지 않았거나 전력이 부족한 경우에도 문제가 발생하는데 이 경우 파워 케이블은 반대로 꽂으면 삽입되지 않으니 모양을 확인면서 꽂습니다.
ㅇ상태 : 하드랙을 설치한 후 하드디스크가 인식되지 않는다.
ㅇ원인 : 하드랙에 들어있는 하드디스크가 과열됐습니다.
ㅇ해결 : 하드디스크에서 발생하는 열이 방출되지 못해 에러를 유발하므로 하드랙은 가급적 팬이 달린 제품을 구입하는 것이 바람직합니다. 하드랙의 안정성에 대한 신뢰도는 아직 완벽하지 않아서 시스템에 따라 하드디스크에 무리를 주기도 하므로 반드시 필요한 경우가 아니라면 하드랙의 사용을 자제하는 것이 좋습니다.
ㅇ상태 : 하드디스크를 장착했는데 전체 용량을 인식하지 못한다.
ㅇ원인 : CMOS SETUP에서 하드 디스크를 제대로 설정하지 않았습니다.
ㅇ해결 : CMOS SETUP을 이용해 하드디스크를 자동으로 설정해 줍니다. CMOS SETUP에 이상이 없다면 바이러스 문제입니다. 백신프로그램을 이용해 수리한 후에도 같은 증상이라면 로우레벨 포맷을 해봅니다. 이전에 다른 시스템에서 하드디스크를 테스트해서 자체의 문제인지를 살펴봐야 합니다.
ㅇ상태 : 디스켓으로 부팅한 후 하드디스크를 인식하지 못한다.
ㅇ원인 : 바이러스 감염에 의한 문제입니다.
ㅇ해결 : 하드디스크가 인식되지 않는 소프트웨어적인 문제는 대부분 시스템 파일의 손상에서 비롯됩니다. 이런 문제는 디스켓으로 부팅한 후에 A:>sys c: 등의 명령으로 복구해줄 수 있습니다. 만일 하드디스크로 부팅은 되는데 디스켓으로 부팅했을 때 하드디스크가 인식되지 않는다면 바이러스 감염을 의심해야 합니다. 부팅디스켓으로 부팅후 백신프로그램을 이용해 하드디스크의 바이러스를 검사하고 치료해야 합니다.
- 배드텍터와 호환성
ㅇ상태 : 하드디스크에 배드섹터의 발생량이 늘어간다.
ㅇ원인 : 하드디스크의 수명이 다했습니다.
ㅇ해결 : 배드섹터는 디스크검사 유틸리티를 이용하면 치료할 수 있습니다. 하지만 물리적인 손상에 의한 배드섹터는 치유도 어려울 뿐 아니라 한 번 발생하면 계속해서 생겨나므로 새 제품으로 구입하는 것이 좋습니다. 시작메뉴의[프로그램]-[보조프로그램]-[시스템도구]에서 [디스크검사]를 선택하면 디스크를 검사하고 에러를 복구하는 유틸리티를 실행할 수 있습니다.
ㅇ상태 : 두 대의 하드디스크간에 파일 복사가 되지 않는다.
ㅇ원인 : 하드디스크의 점퍼 설정에 오류가 있습니다.
ㅇ해결 : 두 대의 하드디스크를 연결할 때는 특히 점퍼 설정에 유의해야 합니다.
하나의 케이블에 연결한다면 각 하드디스크를 Master, Slave로 설정한 후, Master는 케이블의
맨 끝에 위치한 커넥터에, Slave는 가운데 커넥터에 연결합니다. 물론 서로 다른 케이블에 연결한다면 점퍼를 다르게 설정할 수도 있습니다. 만일 두 하드 디스크가 호환되지 않는 것이라면 점퍼설정에 관계없이 동시에 연결해 사용할 수는 없습니다.
ㅇ상태 : 하드디스크를 추가 장착한 후 시스템의 속도가 느려졌다.
ㅇ원인 : 하드디스크와 시스템의 호환성 문제입니다.
ㅇ해결 : EIDE주변기기는 Primary 케이블의 Master, Slave 그리고 Secondary 케이블의 Master, Slave에 연결할 수 있으므로 총 네 개의 연결이 가능합니다. 하드디스크를 추가로 장착한 후 속도가 느려졌다면 연결방법을 바꿔봅니다. 예를 들면, 기존의 Primary-Master에 연결된 하드디스크를 다른 커넥터에 연결하고 새로 추가한 하드디스크를 Primary-Master에 연결해 보세요. 이런 경우 하드디스크, 메인보드의 호환성에서 비롯된 문제이므로 시스템에 따라 다를 수 있습니다.
ㅇ상태 : 하드디스크에 발생한 로스트 클러스터가 치료되지 않는다.
ㅇ원인 : 하드디스크의 물리적 에러입니다.
ㅇ해결 : 하드디스크의 물리적 에러는 치료가 어렵습니다. 비록 치료가 된 후에도 재발의 가능성이 크므로, 중요한 데이터를 백업해 놓고 새로운 하드디스크로 교체하는 것이 좋습니다.
- 소리내는 하드디스크
ㅇ상태 : 하드디스크 사용 중 심한 소음이 발생한다.
ㅇ원인 : 하드디스크가 베이에 단단하게 고정되지 않았습니다.
ㅇ해결 : 하드디스크는 본래 모터가 쉴새 없이 동작하기 때문에 소음이 심합니다. 소음을 나름대로 줄여보는 방안으로 하드디스크를 베이에 단단히 고정하는 방법이 있습니다. 이 경우 나사로 너무 심하게 하드디스크를 조이면 디스크 동작에 문제가 생길 수 있으므로 적절하게 해 보세요.
ㅇ상태 : 갑자기 '띵'하는 소리와 함께 하드디스크의 모니터가 꺼진다.
ㅇ원인 : 하드디스크에 공급되는 전력이 부족합니다.
ㅇ해결 : 파워서플라이릐 전력공급이 불안정하면 가장 먼저 타격을 받는 것은 하드디스크이므로 하드디스크는 다른 주변기기에 비해 안정적인 전력공급이 중요합니다. 주변기기가 많을 때는 용량이 300W이상인 파워서플라이를 사용하는 것이 좋습니다.
ㅇ상태 : 부팅후 '딱딱'하는 소리와 함께 하드디스크 인식과정이 실패한다.
ㅇ원인 : 구동 모터의 수명이 다했습니다.
ㅇ해결 : 하드디스크는 사용자의 습관과 시간에 따라 수명이 달라집니다. 다른 주변기기와 다르게 수명이 짧기 때문에 2~3년 사용하면 의례 새로 구입하는 경우가 많습니다. 물리적인 고장으로 A/S를 받은 제품은 문제가 재발할 우려가 있으므로 가급적 백업용으로만 사용하는 것이 좋습니다.
ㅇ상태 : 갑자기 하드디스크가 몇 분마다 멈추었다가 다시 읽는 일을 반복하고 있다.
ㅇ원인 : 하드디스크가 읽은 후 멈추었다 다시 읽는 것이 계속적으로 반복된다면 가장 의심가는 곳이 전원공급장치입니다.
ㅇ해결 : 전원공급장치의 파워가 몇 와트이며 몇 개의 주변기기가 연결되어 있는지 확인해야합니다. 만약 사용중인 주변기기가 많이 연결돼 있다면 파워의 부족으로 인한 현상일 가능성이 큽니다. 즉, 전원공급장치 케이블에 중간에 CPU 팬쿨러나 기타 장치들이 많이 연결되어 있으면 이런 일이 자주 일어나게 됩니다.
ㅇ상태 : 하드디스크를 새로 장착했는데 부팅할 때마다 마지막에 "Press a key to reboot"라는
메시지를 내보낸다.
ㅇ원인 : 하드디스크를 추가할 때 나타나는 마스터, 슬레이브를 위한 점퍼 설정이 잘못 됐거나 케이블 연결시 발생하는 오류라면 하드디스크를 아예 인식조차 못하게 됩니다. 그러나 플로피디스크로 부팅했을 때 하드디스크를 인식한다면 물리적인 연결 오류나 CMOS에서의 하드디스크 인식 오류의 가능성은 없다. 다만 FDISK를 하면서 C 드라이브로 쓰일 부분을 "set active partition"으로 지정하는 것을 잊어서 나타나는 현상일 수 있습니다.
ㅇ해결 : 파티션으로 나눠진 드라이브 중 C 드라이브를 통해 부팅하려면 꼭 이를 지정해 주어야 합니다. 따라서 이점을 확인해보고 그래도 역시 부팅되지 않는다면 하드디스크의 부트섹터의 손상이나 기타 하드디스크의 물리적인 손상으로 인한 오류이므로 A/S를 받을 필요가 있습니다.
ㅇ상태 : 얼마 전부터 PC를 켜면 4번에 3번쯤은 하드디스크의 모델명이 이상한 글자로 나온다.
ㅇ원인 : 최근에는 부팅할 때 하드디스크의 모델명이 나돈다. 그런데 이 모델명이 이상한 글자로 나온다면 원인은 두 가지입니다. 첫 번째는 하드디스크에 에러가 난 것이고 두 번째는 I/O 카드에 이상이 있는 것입니다. 다른 시스템에 하드디스크를 연결해서 이상이 없다면 I/O 카드의 에러입니다.
ㅇ해결 : 486 이하의 PC에서는 I/O 카드가 따로 있기 때문에 간혹 I/O 카드를 슬롯에서 뺐다가 다시 꽂으면 I/O 카드가 정상적으로 작동하는 경우도 있지만 역시 이런 일이 생기면 I/O 카드를 교체하는 것이 좋습니다. 펜티엄 보드처럼 I/O 카드가 내장되어 있는 경우는 메인보드 자체를 A/S해야 합니다.
ㅇ상태 : 하드디스크를 구입한 지 두 달밖에 안됐는데 어느날부터 NDD 검사에서 BAD 섹터가 발견된 뒤로 검사할 때마다 BAD 섹터가 늘어난다.
ㅇ원인 : 사용한 지 얼마 안된 하드디스크에 BAD 섹터가 생기고 또 치료가 안된다면 하드디스크 자체의 불량이거나 도스용 NDD를 윈도우즈 95에서 실행했기 때문입니다.
ㅇ해결 : 윈도우즈 95의 긴 파일을 BAD로 처리한 것은 포맷하면 되지만 하드디스크가 불량인 경우에는 하드디스크를 구입한 곳에서 교환이나 수리를 해야 합니다.
ㅇ상태 : 하드 디스크의 부팅시에 1701 에러
ㅇ원인 : 하드 디스크를 연결하는 커넥터 케이블이나 하드 디스크 컨드롤러가 슬롯에 연결불량.
ㅇ해결 : 하드 디스크를 연결하는 커넥터 케이블이나 하드 디스크 컨드롤러가 슬롯에 제대로 연결 되었는지 확인해 본 후 재부팅시켜 봅니다.
ㅇ상태 : 하드 디스크로 부팅이 되지 않고, 포맷시 베드 파티션 에러
ㅇ원인 : 디스크의 부트 섹터가 깨어진 경우나 부트스트랩 로더에서 파티션을 인식하지 못하는 경우.
ㅇ해결 : 도스 명령어 fdisk를 실행하여 파티션을 조정하여 주고, 여기서 이상이 없을 경우에는 노턴 명령어 NDD를 실행하여 복구하여 봅니다. 이 경우에도 하드디스크로 부팅이 되지 않을 경우에는 포맷 프로그램으로 새로이 시작해야 합니다.
ㅇ상태 : Missing operation system 혹은 Non-system disk or disk error 메시지.
ㅇ원인 : FDD에 부팅화일이 없는 디스켓이 들어있거나 HDD내의 시스템화일이 깨진경우입니다.
ㅇ해결 : 하나는 단순이 시스템화일이 깨져서 부팅이 않되는 경우인데, 이경우는 부팅 디스켓으로 부팅하여서 SYS C: 라는 명령을 사용하여 HDD로 시스템화일을 전송해 주면 됩니다. 다른 하나는 HDD 의 부트섹터가 깨졌을 경우로 그곳에 배드섹터가 생겨서 그곳에 있던 시스템화일이 깨진경우 이므로 하드웨어적인 조치가 필요합니다.
ㅇ상태 : HDD의 파티션을 새로 잡으려 하는데 Volume label이 소문자로 바뀌어 있어 DOS 명령어인 label로 바꾸려 해도 바뀌지 않는다.
ㅇ원인 : 정확히 어떠한 원인 때문에 발생하는지는 모르지만 짐작이 가는 원인은 바이러스와 윈도우에서의 작용 정도....
ㅇ해결 : HDD Format을 먼저 해 주어야 하는데, FORMAT 을 할때에 옵션을 /Q 로 주면 QUICK FORMAT을 하므로 몇초 후에 Volume label을 새로 고칠 수 있습니다. 그런 다음에 FDISK로 새
로운 파티션을 나누어 주면 잘못된 Volume label 때문에 진행하지 못했던 파티션 작업을 할 수
있게 됩니다.
ㅇ상태 : HDD를 인식하지 못하는 경우
ㅇ원인 : 케이블 연결불량
ㅇ해결 : 케이블을 바르게 연결 했는지를 확인해 봅니다. 하드케이블을 보면 1번선에 빨간색으로 칠이 되어있을 것입니다. 하드케이블의 1번선과 HDD의 1번 핀과 바르게 연결이 되어있어야 합니다. 또, 메인보드의 1번 핀과 케이블의 1번 선과도 바르게 연결되어 있는지도 확인하고 하드 케이블을 교체해 봅니다. HDD의 점퍼 조정을 확인해 줍니다. 위 사항을 확인 했음에도 같은 증상이 발생 한
다면 다른 컴퓨터에서 HDD를 테스트해 보고 똑같은 증상이 나타난다면 HDD를 교체해야 합니다.
ㅇ상태 : 하드를 2개 연결했을때 나타나는 HDD Controller Failure 에러메세지
ㅇ원인 : HDD를 인식하지 못하는 경우에 나타나는 에러메세지입니다.
ㅇ해결 : HDD의 Master, Slave 설정을 바르게 합니다. 이 부분을 바르게 연결하지 않으면 둘중에 한개는 인식하지 못하는 경우가 발생합니다. 케이블을 바르게 연결합니다. 하드케이블의 1번에는 빨간색으로 색칠이 되어있습니다. 그래서 항상 케이블의 1번 선과 HDD의 1번 핀이 연결 되어야만 합니다. 마찬가지로 메인보드와 연결할 때에도 1번을 바르게 연결해야만 합니다. CMOS SETUP에서 하드타입 설정작업을 수행합니다. 이 작업을 뺏다면 CMOS SETUP에서 새로 연결할 하드타입을 설정해 줍니다. HDD가 불량인 것은 다른 보드에서 HDD의 불량 여부를 테스트해 보고 확인.
ㅇ상태 : Sector not found read on drive C: Abort, Ignore, Retry, Fail? 에러메세지
ㅇ원인 : 하드디스크의 화일을 읽어 들일때 그 화일이 저장된 위치의 섹터에 Bad가 생겼거나, FAT부분의 손상이 있는 경우에 발생하는 에러메세지입니다.
ㅇ해결 : 복구용 소프트웨어를 사용해야 하는데, DOS나 윈도우 3.1 사용자는 SCANDISK나 NORTON NDD를 사용하여 하드디스크를 검사/복구하면 되고, 윈도우 95를 사용한다면 윈도우용 디스크검사 프로그램이나 SCANDISK를 사용하여 하드디스크 검사/복구를 진행하면 됩니다. 윈도우 95 사용자는 윈도우95 전용 NORTON NDD 를 사용해도 되지만 도스용을 사용해서는 안됩니다.
ㅇ상태 : Invalid drive spedification 에러메세지
ㅇ원인 : 하드디스크를 CMOS에서는 인식시키고, 하드초기화 작업을 수행하지 않아서 생기는 경우가 많습니다.
ㅇ해결 : 처음으로 하드디스크를 구입한 후에는 반드시 하드디스크를 초기화 해주어야 합니다. 하드디스크의 파티션을 나누는 작업과 FORMAT을 해주는 것이 그것입니다. 하드디스크가 공장에서 출하되면 그것은 단지 쇳덩어리에 불과합니다. 그것을 사용자 또는 조립하는자가 파티션 나누기작업, 포맷작업을 거친 후에야 비로소 우리들이 데이타를 읽고, 쓸 수 있는 상태가 됩니다.
그러므로 이러한 메세지를 확인하게 되면, 반드시 초기화작업의 유무를 확인해 봐야합니다. 만약 지금껏 잘 사용하고 있다가 갑자기 이러한 메세지가 나타나는 경우라면, 십중팔구는 바이러스에 의하여 파티션이 지워진 경우이므로 바이러스체크를 해봐야합니다.
ㅇ상태 : Bad or missing Command Interpreter 혹은 invalid command.com Cannot load
Command.com, system halted라는 메세지가 나온다.
ㅇ원인 : 바이러스에 감염된 경우나 바이러스가 아니라면 command.com화일이 깨졌거나 없을 경우에 생기는 에러 메시지.
ㅇ해결 : command.com화일을 새로 복사해 줍니다. 그래도 문제가 지속된다면 config.sys에 다음과 같이 추가해 줍니다.shell=c:doscommand.com /p 이것은 config.sys 상에서 command.com의 사용위치를 지정해주는 방법입니다. 또한가지 방법은 A:>sys c:엔터 로 시스템 화일을 전송해 주는 것입니다.
ㅇ상태 : 길게 한번 ... 짧게 한번 ... 연속으로 두번 이렇게 신호음이 올리고 하드램프만 계속 켜져있고, 모니터에는 아무것도 안나온다.
ㅇ원인 : 본체 안에 있는 비디오카드의 뒷 부분(슬롯)이 빠져있거나 하드디스크가 완전히 망가진
상태이거나 키보드부분이 쇼트난 상태일 경우가 많습니다.그리고, 키보드를 뺀 상태에서 부팅을
해보고, 부팅할 때 메모리 테스트하는 소리(처음에 띠띠띠~~~~ 소리)가 나는지 확인해 봅니다.
그 소리가 나면, 쇼트난 상태가 아니며 하드디스크 고장일 경우가 많습니다.
ㅇ해결 : 비디오카드가 빠진 경우라면 슬롯에 제대로 꽂고, 하드가 망가져거나 키보드가 쇼트난 경우라면 교체해야합니다.
3. 플로피디스크에 문제가 있습니까?
플로피디스크 드라이브는 데이터를 저장하고 이동하는 수단으로 널리 쓰이고 있습니다.
따라서 외부에 노출돼 충격 받을 기회가 많고 하드디스크에 비해 에러도 자주 발생합니다.
플로피디스크 드라이브의 에러와 해결방법을 알아보겠습니다.
- 드라이브와 케이블의 연결
ㅇ상태 : A, B드라이브가 반대로 인식된다.
ㅇ원인 : 케이블의 연결을 반대로 했거나 CMOS SETUP의 설정 때문입니다.
ㅇ해결 : CMOS SETUP 메뉴중 'Swap Floppy Drive'항목을 Enable로 설정하면 A드라이브와 B드라이브가 바뀝니다. 이때 주의할 점은 'STANDARD CMOS SETUP'항목의 'Drive A'와 'Drive B'에서는 물리적으로 연결한 플로피 디스크 드라이브의 상태를 정확하게 설정해야 합니다.
ㅇ상태 : 부팅후 드라이브의 LED에 불이 계속 들어와 있다.
ㅇ원인 : 데이터 케이블의 연결 오류입니다.
ㅇ해결 : 드라이브 LED에 불이 계속해서 들어와 있는 상태는 데이터케이블의 연결 오류에서 비롯됩니다. 하드디스크 케이블과 마찬가지로 빨간색 선과 드라이브 커넥터의 1번 선이 서로 일치하게 꽂혀야 합니다. 또 CMOS SETUP에서 'Drive A', 'Drive B'항목을 잘못 지정했을 때도 같은 에러가 발생합니다.
ㅇ상태 : 모든 디스켓을 인식하지 못한다.
ㅇ원인 : 드라이브 자체의 고장입니다.
ㅇ해결 : 데이터 케이블의 연결이나 파워 케이블 연결, CMOS SETUP의 설정 값등이 모두 정상인데도 디스켓을 인식하지 못한다면 디스켓 에러나 드라이브 고장이므로 다른 디스켓에서도 같은 증상을 보이면 드라이브의 고장이므로 A/S를 받거나 교체해야 합니다.
- 디스켓의 인식
ㅇ상태 : 이전에 읽은 디스켓의 내용이 출력된다.
ㅇ원인 : 플로피 디스크 캐시를 설정했습니다.
ㅇ해결 : 디스켓의 내용을 출력하는 'DIR'명령을 내렸을 때 이전에 읽은 디스켓의 내용이 출력되는 현상은 디스크 캐시 프로그램의 영향입니다. 즉, 캐시에 저장된 데이터가 삭제되지 않았으므로 이를 삭제해야 합니다. Ctrl+C(Break)단축키를 이용하며, 윈도우 98에서는 [보기]메뉴의 [새로고침] 메뉴를 선택하면 새로 넣은 디스켓의 내용을 볼 수 있습니다.
ㅇ상태 : 디스켓 인식이 되기도 하고 안되기도 한다.
ㅇ원인 : 드라이브에 먼지가 쌓여 인식률이 떨어졌습니다.
ㅇ해결 : 플로피 디스크 드라이브를 자주 사용한다면 월 1번 정도 헤드크리너로 드라이브를 청소해주는 것이 좋습니다.
ㅇ상태 : 디스켓을 읽으면서 심한 소음을 낸다.
ㅇ원인 : 디스켓의 결함입니다.
ㅇ해결 : 디스켓의 특정 섹터에 에러가 발생한 경우 디스켓을 읽거나 저장할 때 소음이 납니다. 해당 디스켓의 데이터를 다른 디스켓에 저장한 후 에러가 발생한 디스켓은 시작메뉴-[프로그램]-[보조프로그램]-[시스템도구]의 [디스크검사] 항목을 선택해 치료합니다. 같은 증상이 반복되면 새로
운 디스켓을 사용합니다.
- 다양한 에러메시지
ㅇ상태 : General failure reading drive A(B)
ㅇ원인 : 포맷이 되지 않은 디스켓을 삽입했습니다.
ㅇ해결 : 디스켓을 포맷하고 테스트를 합니다. 같은 증상이 반복되면 디스켓 자체의 고장, CMOS
SETUP의 설정 오류, 케이블 연결 오류등의 순서로 문제를 확인합니다.
ㅇ상태 : sector not found
ㅇ원인 : 클러스터에 불량섹터가 발생했습니다.
ㅇ해결 : 시작메뉴-[프로그램]-[보조프로그램]-[시스템] 도구의 [디스크검사] 프로그램을 이용해 에러를 치료합니다. 검사할 드라이브 선택 항목에서 에러가 발생한 드라이브를 선택하고 시작버튼을 클릭합니다.
ㅇ상태 : Floppy disk(s) fail(40)
ㅇ원인 : 플로피 디스크 드라이브가 제대로 인식되지 않았습니다.
ㅇ해결 : 드라이브에 연결하는 케이블과 메인보드에 연결하는 케이블 모두에는 일정한 방향이 있으므로 양쪽의 케이블 연결을 확인합니다.
ㅇ상태 : Not ready reading drive A(B)
ㅇ원인 : 드라이브에 디스켓이 삽입되지 않았습니다.
ㅇ해결 : 드라이브에 디스켓을 정확하게 꽂습니다.
ㅇ상태 : FDD Controller Failure
ㅇ원인 : 케이블의 연결에 오류가 있습니다.
ㅇ해결 : 데이터 케이블의 연결을 확인하고 CMOS SETUP에서 플로피 디스크 드라이브 항목이 제대로 설정됐는지 확인합니다.
ㅇ상태 : Invalid media or Track 0 bad
ㅇ원인 : 디스켓에 결함이 발생했습니다.
ㅇ해결 : 포맷을 한 후에도 같은 증상이면 디스켓을 폐기합니다.
ㅇ상태 : Non-System disk or disk error
ㅇ원인 : A드라이브에 들어있는 디스켓으로 부팅이 되지 않습니다.
ㅇ해결 : 디스켓으로 부팅을 하려면 디스켓에 시스템 파일이 있어야 합니다. 부팅 디스켓 생성은 [내 컴퓨터]-[제어판]의 [프로그램추가/삭제] 아이콘을 더블클릭한 후 [시동디스크]탭의 [디스크작성]버튼을 이용합니다. 혹은 도스에서 'sys a:'명령을 내려도 됩니다.
ㅇ상태 : Data error reading drive A(B)
ㅇ원인 : 디스켓의 손상입니다.
ㅇ해결 : 디스켓의 특정 섹터에 에러가 발생한 것으로 디스크 검사 유틸리티를 이용해 에러를 치료합니다.
ㅇ상태 : 플로피디스켓에서 0번 트랙 에러가 자주 발생한다.
ㅇ원인 : 디스켓을 10여장 정도 포맷해 봐서 0번 트랙 에러가 9장 정도면 드라이브에 문제가 있습니다.
ㅇ해결 : 디스크에서 FAT 같은 시스템 정보를 기록하는 곳이 0번 트랙이다. 따라서 디스크의 0번 트랙 에러가 발생하면 전혀 사용할 수 없습니다. 이런 현상이 자주 일어난다면 디스크 드라이브 교체하도록 합니다.
ㅇ상태 : 윈도우즈 95 상태에서 ZIP 드라 이브를 설치한 뒤 스캐너가 작동되지 않는다. 스캔시에 TWAIN 드라이버에 이상이 생겼다는 에러 메시지가 나오면서 시스템전체의 속도가 크게 저하되며 스캐너도 더이상 작동되지 않는다.
ㅇ원인 : SCSI용 스캐너라면 윈도우즈 95용 SCSI 드라이버가 ZIP의 Iomega Parallel Port Zip Interface 드라이버와 충돌하면서 생기는 증상입니다.
ㅇ해결 : 스캐너를 사용하기 위해서는 ZIP의 이 드라이버를 장치관리자에서 일단 제거할 수밖에 없습니다. 먼저 "제어판 장치관리자 SCSI 컨트롤러" 와 같이 이동한 후 Iomega Parallel Port Zip
Interface를 제거한다. 다시 ZIP드라이브를 사용하기 위해서는 ZIP과 함께 제공되는 guest95.exe를 띄우면 됩니다.
ㅇ상태 : 디스켓으로 부팅하거나 파일 복사나 포맷 등엔 아무런 이상이 없는데 단지 디스켓을 읽어들인 후에 그 디스켓을 드라이브에서 빼고 다른 디스켓을 넣어 읽어들이면 먼저번 디스켓의 내용이 표시된다.
ㅇ원인 : 디스크 포맷 등에서 정상적으로 작동한다면 디스크 드라이브의 이상은 아닙니다.. 이런 현상은 캐시 프로그램이 잘못된 경우에 생깁니다.
ㅇ해결 : 캐시 프로그램을 실행시키지 않고 테스트했을 때도 이런 현상이 일어난다면 플로피디스크 드라이브의 헤드를 클리너를 이용해 청소해 줍니다.
ㅇ상태 : CMOS를 살펴보니 A 드라이브는 5.25인치인데 3.25인치로 인식하고, B 드라이브는 NONE으로 설정이 바뀌어 있다.
ㅇ원인 : 플로피디스크 드라이브 설정이나 하드디스크 드라이브 설정 등의 정보는 CMOS 램이라는 장소에 저장됩니다. CMOS는 저전력으로 작동하는 일종의 램으로 CMOS에 담겨진 정보는 배터리에 의해서 유지되는데 이 배터리가 방전된 경우 CMOS가 설정값을 잃고 기본값으로 환원되는 현상이 발생합니다.
ㅇ해결 : 따라서 이 문제는 배터리를 교체하면 해결됩니다.
ㅇ상태 : 디스켓을 읽으려고 할 때 읽기 에러가 날 경우 파일의 일부라도 살릴 수 있는 방법은?
ㅇ원인 : 디스켓의 데이터를 읽을 수 없다는 것은 하드웨어적인 에러나 컴퓨터 바이러스에 의해
FAT(Fail Allocation Table)의 Boot Directory, Boot Strap영역의 데이터가 손상되거나 바뀌었기
때문입니다.
ㅇ해결 : 파일을 완벽하게 복구할 수는 없습니다. 그러나 링크드 리스트 구조로 되어 있는 FAT의 끊어진 부분을 다시 연결시켜 파일의 일부를 복구할 수 있습니다. 간단한 방법으로 PC-Tool의 view/edit 메뉴에서 I/O에러가 생기는 섹터를 찾아 Updata를 실행시키면 약간의 복구가 가능하나, 실행형 파일에서는 거의 불가능합니다.
ㅇ상태 : 디스크 드라이브가 디스크에 WRITE 하는 것이 불가능하며 'DISK WRITE PROTECTED'라는 에러 메시지가 나타나는 경우에는?
ㅇ원인 : 보호용탭이 붙어있거나 디스켓불량입니다.
ㅇ해결 : 사용하고 있는 디스켓에 기록 보호용 탭이 붙어 있지 않은지 체크해 본 후 다른 디스크로 시도해 봅니다.
ㅇ상태 : 어느쪽 드라이브나 디스크에 데이터를 WRITE하려고 하면 에러 메시지가 나타나면서 실행이 중지되거나 또는 디스크에 데이터가 전혀 WRITE되지 않은 경우.
ㅇ원인 : 접속불량입니다.
ㅇ해결 : 모든 케이블이 올바르게 접속되어 있는가. 그리고 단선된 것이 없는 가를 체크합니다. 디스크 드라이브 어댑터 카드의 연결 부분을 청소한 후 시스템을 싱글 드라이브로 구성하여 각 드라이브를 개별적으로 테스트해 봅니다.
ㅇ상태 : 양쪽 드라이브가 전혀 동작하지 않으며 표시등도 켜지지 않는다.
ㅇ원인 : 케이블 접속불량입니다.
ㅇ해결 : 드라이브의 모든 케이블 및 전원 케이블이 올바르게 접속되어 있는지 단선된 것은 없는지 체크합니다.
ㅇ상태 : (FDD)A드라이브로 부팅이 되지 않는다.
ㅇ원인 : CMOS SETUP상에서 부팅우선순위(Boot Sequence 혹은 Boot Option)를 A드라이브로 설정하지 않았습니다.
ㅇ해결 : CMOS SETUP에서 부팅 우선순위를 A드라이브로 고쳐줍니다. 만약, CMOS SETUP은 해주었는데도 생기는 경우라면 우선은 바이러스감염 여부를 조사해 보고, 바이러스가 아니라면 FDD와 연결되는 케이블을 교체하여 테스해 보고 똑같은 증상이 계속된다면 이번엔 FDD를 교체하여 테스트해봅니다.
ㅇ상태 : FDD케이블로 설정한 A:와 B:가 바뀌어져서 인식한다.
ㅇ원인 : CMOS SETUP 설정오류입니다.
ㅇ해결 : CMOS SETUP상에서 옵션이 있습니다. Swap FDD 또는 Swap Flopy Disk등의 Swap이라는 부분이 Enable로 되어 있는지 확인해 봅니다. 이 옵션을 Enable로 하게 되면 하드웨어적으로 잡아놓은 A드라이브와 B드라이브를 소프트웨어적으로 바꾸어서 인식하게 됩니다. 그러므로 A드라이브를 5.25" B드라이브를 3.5"로 쓰고 있는경우에 Swap을 Enable로 지정하게 되면 A드라이브를
3.5"로 B드라이브를 5.25"로 인식하게 되므로 플로피 부팅경로도 바뀌게 됩니다.
ㅇ상태 : FDD 동작램프가 전원을 켰을때 부터 계속 점등되어 있다.
ㅇ원인 : 케이블선의 연결이 잘못됐습니다.
ㅇ해결 : FDD케이블의 1번선에는 빨간색으로 칠해져 있습니다. 또한 A드리이브로 사용하려면 케이블의 중간선들이 한번 꼬여져 있는 부분을 사용해야 합니다. 여기서 케이블의 1번선과 FDD의 1번 핀을 바르게 연결하지 않으면 FDD동작 램프가 동작을 하지 않아도 계속 점등되는 현상이 나타납니
다.그러므로 이런 증상에서는 케이블의 1번선과 FDD의 1번선이 바르게 연결되었는지, 또 케이블의 1번선과 메인보드의 FDD포트의 1번핀이 바르게 연결됐는지를 다시 확인 해야합니다.
4. CD-ROM에 문제가 있습니까?
CD는 약 650MB에 이르는 방대한 용량을 저장할 수 있는 멀티미디어 시대 최고의 저장매체입니다.
CD타이틀을 구동할 수 있게 해 주는 것이 CD-ROM드라이브입니다.
이 CD-ROM드라이브의 에러와 해결방안을 알아보겠습니다.
- 인식되지 않는 드라이브
ㅇ상태 : 도스에서 CD-ROM 드라이브를 인식하지 못한다.
ㅇ원인 : CD-ROM 드라이버가 설치되지 않았습니다.
ㅇ해결 : 도스에서 CD-ROM 드라이브를 사용하려면 드라이버를 설치해야 합니다.
각 제품마다 차이가 있지만 대개 config.sys와 autoexec.bat에 다음과 같은 내용을 추가해야 합니다. 이때 config.sys의 gscdrom.sys부분은 CD-ROM드라이브마다 다르며, 해당제품에 맞는 드라이버를 사용해야 합니다.
ㅇ상태 : CD-101:ERROR
ㅇ원인 : CD타이틀의 문제이거나 CD-ROM 드라이브와 호환되지 않습니다.
ㅇ해결 : 가장 바람직한 방법은 CD-ROM 드라이브의 펌웨어를 최신 버전으로 업그레이드 하는 것입니다. 펨웨어를 업그레이드하면 일부 CD의 인식 불량이나 특정 포맷의 인식 불량이 해결됩니다.
펌웨어의 버전은 [내 컴퓨터]-[제어판]-[시스템]의 [장치관리자] 탭에서 CD-ROM 항목에 있는 CD-ROM 드라이브를 선택하고 [등록정보]를 눌러 [설정] 탭을 보면 알 수 있습니다. 펌웨어 업그레이드는 F8을 누른 후 'Safe mode command prompt only'메뉴를 선택해 부팅합니다.
ㅇ상태 : CD-ROM드라이브를 장착한 후에 시스템의 속도가 느려졌다.
ㅇ원인 : 하드디스크 드라이브와 같은 케이블에 연결되었습니다.
ㅇ해결 : 일부 CD-ROM드라이브는 Primary-Slave에 연결했을 경우 하드디스크듸 속도를 저하시킬 수 있습니다. 이는 빠른 하드디스크와 느린 CD-ROM 드라이브가 같은 케이블에 연결됨으로써 발생하는 에러인데,CD-ROM 드라이브를 Secondary-Master로 변경해 연결하면 문제가 해결됩니다.
ㅇ상태 : 메인보드와 CD-ROM 드라이브의 충돌로 CD-ROM 드라이브가 인식되지 않는다.
ㅇ원인 : 메인보드와 CD-ROM 드라이브가 서로 호환되지 않습니다.
ㅇ해결 : 다른 시스템에 CD-ROM 드라이브를 연결하고 펌웨어를 업그레이드 한 후에 본래의 시스템에 연결합니다. 메인보드의 BIOS 역시 업그레이드 해 줍니다. 같은 증상이 계속되면 CD-ROM 드라이브를 교체해야 합니다.
- 인식되지 않는 CD 타이틀
ㅇ상태 : 일부 백업 CD가 인식되지 않는다.
ㅇ원인 : CD-ROM 드라이브 자체의 문제입니다.
ㅇ해결 : 백업 CD 인식률은 CD-ROM 드라이브의 호환성, 성능과 관련되는 문제입니다. 다른 백업CD를 사용하거나 CD-ROM 드라이브를 교체해야 합니다. 그 외에 백업CD의 인식률을 높이는 방법은 [내 컴퓨터]-[제어판]-[시스템]의 [성능]탭에서 [파일 시스템]등록정보를 이용하여 [CD-ROM]탭을 클릭해 [최적화 액세스 방식]의 수치를 낮춰주면 인식률이 향상됩니다.
ㅇ상태 : CD를 읽는 도중 소음과 함께 CD-ROM 드라이브의 LED에 불이 계속 들어온다.
ㅇ원인 : CD 타이틀의 특정 부분이 손상됐습니다.
ㅇ해결 : CD에 흠집이 생기면 해당 부분에 기록된 데이터는 복구할 수 없으므로 주의해야 합니다. CD 전문 크리너등을 이용해 마른 천으로 닦아냅니다.
ㅇ상태 : 음악 CD의 소리가 제대로 출력되지 않는다.
ㅇ원인 : 오디오 케이블과 사운드 카드의 연결이 잘못됐습니다.
ㅇ해결 : CD-ROM 드라이브의 오디오 커넥터와 사운드 카드의 CD-IN 단자가 서로 연결되어야 사운드를 출력할 수 있습니다.
ㅇ상태 : 비디오 CD가 인식되지 않는다.
ㅇ원인 : CD 타이틀이 비디오 CD규약을 제대로 지원하지 못합니다.
ㅇ해결 : 비디오 CD를 재생하기 위해선 MPEG 플레이어가 필요합니다. 펜티엄 이상의 CPU를 장착한 시스템은 소프트웨어MPEG을 이용해 비디오 CD를 재생할 수 있습니다. 간혹 비디오 CD에 따라 MPEG 플레이어가 제대로 인식되지 않을 경우엔 비디오 CD내에 있는 확장자 'DAT'파일을 직접
로딩해서 비디오를 재생해야 합니다.
ㅇ상태 : 데이터 CD, 비디오 CD 등은 잘 인식하는데 음악 CD를 드라이브에 넣으면 "이 드라이브는 사용중입니다. 드라이브가 사용가능할 때까지 기다리십시오" 라는 메시지가 표시되면서 재생되지 않는다.
ㅇ원인 : 데이터 CD는 잘 읽는다면 CD-ROM 드라이브에는 문제가 없다고 생각되고 음악 CD 재생시 "CD-ROM이 사용중이다"와 같은 메시지가 나온다면 CD-ROM 드라이브명이 잘못되었기 때문입니다. 만약 드라이브명이 d:인데 설정이 e:로 되어 있다면 음악 CD를 넣었을 때 사용중인 것으로 나오게 됩니다.
ㅇ해결 : 윈도우즈 95의 제어판 멀티미디어 항목에서 CD-ROM 드라이브명을 정확히 설정해 주면 됩니다.
ㅇ상태 : CD-ROM을 추가한 후 시스템이 자주 다운된다.
ㅇ원인 : 시스템에 공급되는 파워가 부족하기 때문입니다. CD-ROM뿐만 아니라 하드 디스크를 비롯한 내장 장치들을 추가할 때 충분히 발생할 수 있는 문제입니다.
ㅇ해결 : 전원공급장치를 교체하는 방법이 유일한 해결책입니다.
ㅇ상태 : CDROM으로 음악을 들으려고 하는데 되지 않는 경우.
ㅇ원인 : 음악소리가 들리지 않는다면 CDROM 자체의 문제입니다. 음악소리가 들린다면 CDROM과 사운드카드를 연결해주는 케이블 문제입니다.
ㅇ해결 : CDROM에 음악CD를 넣고 CDROM 자체에 달려 있는 헤드폰 출력부에 이어폰을 꽂아서 음악이 들리는지 확인해봅니다. 본체안을 보면 CDROM과 사운드카드를 연결해 주는 케이블이 있는데 그 케이블이 올바르게 연결 되었는지를 살펴 봅니다. 대부분의 사운드카드는 CD IN이라는 이름의 포트를 가지고 있습니다. 그 포트와 CDROM과 올바르게 연결이 되어야만 CDROM에서 재생
한 음악을 사운드카드를 통해 들을 수 있습니다. 만약, 그 케이블이 없다면 사운드카드와 CDROM에 맞는 케이블을 구해야 됩니다.
ㅇ상태 : 새로 CDROM을 달았다. 그 이후부터 부팅이 되지 않는다.
ㅇ원인 : 대체적으로 CDROM설정이 틀린 경우와 CDROM이 불량인 경우입니다.
ㅇ해결 : 첫번째 경우는 CDROM과 HDD의 접속에서 HDD는 Primary Master 로 셋팅하고, CDROM
Primary Slave로 셋팅하거나 CDROM을 Secondary Master로 셋팅해주는 것이 일반적인 CDROM의 설치 방법입니다. 그런데 이러한 과정에서 HDD와 CDROM의 설정이 중복되거나, HDD에 슬래이브 장치를연결할 경우에 HDD 자체의 점퍼를 변경해야 하는 경우가 있으므로 이것에 유의해야 합니다. 두번째의 경우는 부팅진행 도중에 CDROM을 인식하는 라인에서 다운이 되는 경우인데, 이러한 증상이 있다면 CDROM의 고장을 의심하여 다른 컴퓨터에서도 그러한 증상이 나타나는지 보고, 정상적인 CDROM으로 본인의 시스템에서 동작시켜 보아 이상 유무를 판별해야 합니다. 거의 드문 경우이지만 CDROM과 메인보드의 I/O가 특성을 타는 경우도 있습니다. 이런 경우는 다른 시스템에서는 정상적으로 운용이 되지만, 본인의 시스템에서 작동을 할 경우에만 비정상적으로 동작하게 됩니다.
5. 파워서플라이와 전원에 문제가 있습니까?
- 불안한 시스템
ㅇ상태 : 전원을 넣어도 메인보드에 아무소리도 들리지 않는다.
ㅇ원인 : 장착된 카드의 문제이거나 파워서플라이의 전력부족, 고장 때문입니다.
ㅇ해결 : 우선 파워서플라이의 팬이 돌아가는지 확인하시고, 메인보드와 파워서플라이의 케이블이 제대로 연결됐는지도 확인하세요. 아무 이상이 없다면 파워서플라이가 메인보드에 전력을 제대로 공급하지 못하는 것이므로 A/S를 받으시거나 전력용량이 큰 제품으로 교체하세요.
ㅇ상태 : 특정 드라이브의 LED에 불이 들어오지 않는다.
ㅇ원인 : 드라이브 자체의 문제보다는 공급된 전력이 부족하기 때문입니다.
ㅇ해결 : 케이블이 거꾸로 연결된 것이 없나 살펴보고 이상이 없다면 드라이브에 충분한 전력이 공급되지 못하므로 A/S를 받으시거나 전력용량이 큰 제품으로 교체하세요.
ㅇ상태 : 컴퓨터를 사용하는 도중 다운된다.
ㅇ원인 : 시스템에 전력이 안정적으로 공급되지 않기 때문입니다.
ㅇ해결 : 컴퓨터 사용 도중에 다운되는 것은 CPU의 과열, 주변기기의 충돌등 다양한 원인이 있지만 많은 주변기기를 장착하고 있는 시스템에서는 파워서플라이가 문제를 일으킬 가능성이 크므로 전력용량이 큰 제품으로 교체하세요.
- 여유가 없는 파워케이블
ㅇ상태 : 파워케이블이 부족해 새로운 드라이브를 장착할 수 없다.
ㅇ원인 : 모든 드라이브가 파워 케이블을 사용하다 보니 여분이 없습니다.
ㅇ해결 : Y자 케이블을 이용해 하나의 파워커넥터를 두 개로 늘려 사용하세요.
ㅇ상태 : 사용 도중 하드 디스크가 갑자기 멈춰 버린다.
ㅇ원인 : 하드디스크에 전력이 안정적으로 공급되지 못했습니다.
ㅇ해결 : 하드디스크에는 다른 드라이브보다 전력이 안정적으로 공급되어야 하므로 한 케이블에 같이 연결하지 마세요. 즉 하드 디스크와 연결할 파워케이블은 Y자 케이블 형식은 피하세요.
- 파워서플라이에 웬 불꽃?
ㅇ상태 : 110V 파워서플라이에 220V를 연결해 파워에 불꽃이 튄다.
ㅇ원인 : 전원을 잘못 연결했습니다.
ㅇ해결 : 파워서플라이를 분해해서 퓨즈를 교체하세요.
ㅇ상태 : 파워서플라이와 케이스의 전원 스위치 부분을 잘못 연결해 불꽃이 튄다.
ㅇ원인 : 전원스위치의 극성을 바꿔 연결했습니다.
ㅇ해결 : 최근의 파워서플라이는 과부하, 기타 전기문제점이 발생하면 자체의 퓨즈가 타 다른 고장을 예방하지만 구형제품은 퓨즈를 교체하고도 메인보드,램,CPU,카드가 정상으로 동작하는지 확인하셔야 합니다.
ㅇ상태 : 전원을 넣자 메인보드에서 연기와 냄새가 난다.
ㅇ원인 : 메인보드에 연결하는 파워케이블을 거꾸로 연결했습니다.
ㅇ해결 : 우선 메인보드를 A/S받은 후 다른 주변기기의 고장 유무를 차례대로 확인하세요.
6. 모니터에 문제가 있습니까?
- 핀쿠션과 색감문제
ㅇ상태 : 모니터 화면의 상하 핀쿠션이 잘 맞지 않는다.
ㅇ원인 : 2mm 이상의 핀쿠션 차이는 불량품입니다.
ㅇ해결 : 핀쿠션은 모니터의 성능에 관련된 것으로 핀쿠션이 2mm이상 어긋난다면 A/S를 받아야 합니다.
ㅇ상태 : 화면이 어둡고 선명하지 않다.
ㅇ원인 : 화면 명암, 밝기조절이 최적화되지 않았습니다.
ㅇ해결 : 모니터 보정(조정) 유틸리티를 이용해 사용자가 화면을 보면서 명암, 밝기, 크기, 위치, 핀쿠션등을 조정합니다.
ㅇ상태 : 실제 가시 화면보다 모니터에 출력된 화면 크기가 작다.
ㅇ원인 : 화면 크기 조절이 최적화되 않았습니다.
ㅇ해결 : OSD(On Screen Display)를 이용하여 화면의 크기가 모니터의 가시화면과 일치하도록 조절하거나 [내 컴퓨터]-[제어판]-[디스플레이]의 [설정]탭에서 [고급] 버튼릉 선택한 후 화면크기를 조정합니다.
- 정상이 아닌 화면
ㅇ상태 : 화면이 상하좌우로 떨리거나 찌그러진다.
ㅇ원인 : 그래픽 카드의 주파수가 제대로 설정되지 않았습니다.
ㅇ해결 : [내 컴퓨터]-[제어판]-[디스플레이]의 [설정]탭에서 [고급] 버튼을 눌러 어댑터 탭을 선택한 후 [화면주사율]메뉴에서 적절한 주파수를 선택합니다.
ㅇ상태 : 고해상도 화면에서 화면에 물결무늬가 나타난다.
ㅇ원인 : 모아레 현상입니다.
ㅇ해결 : 모아레 현상은 모니터와 그래픽 카드의 주파수가 맞지 않아 발생합니다. 주파수나 그래픽 카드의 드라이버를 변경해야 합니다.
ㅇ상태 : 화면에 까만색 점이 나타난다.
ㅇ원인 : 도트가 나간 불량입니다.
ㅇ해결 : 도트 보상기준을 확인한 후 업체에 모니터 교체를 요구해야 합니다.
ㅇ상태 : 3D 카드 사용시 화질이 떨어진다.
ㅇ원인 : 3D 기능 사용에 따른 어쩔 수 없는 현상입니다.
ㅇ해결 : 선명한 화질을 위해 BNC케이블을 사용합니다.
ㅇ상태 : 화면 색상이 점점 어두워지며 색상이 변한다.
ㅇ원인 : 커넥터나 모니터의 이상입니다.
ㅇ해결 : 커넥터를 변경해 보고 같은 증상이면 모니터를 A/S받아야 합니다.
- 모니터 소음
ㅇ상태 : 모니터 화면이 갑자기 나타나지 않으면서 '삐삐'하는 고음이 난다.
ㅇ원인 : 모니터가 그래픽 카드에서 보내는 주파수를 감당하지 못하기 때문입니다.
ㅇ해결 : 모니터에서 지원하지 않는 해상도로 변경한 후 나타나는 증상으로 안전모드로 부팅한 후
[내 컴퓨터]-[제어판]-[디스플레이]의 [설정]탭에서 해상도를 한단계 낮춰줍니다.
ㅇ상태 : 해상도가 변경될 때 마다 화면이 흔들이며 '땅'하는 소리가 난다.
ㅇ원인 : 일부 모니터에서 나타나는 정상적인 과정입니다.
ㅇ해결 : 해상도가 변경될 때 모니터에서 나는 소리는 이상 증상이 아닙니다.
ㅇ상태 : 특정 해상도에서 '쉬익'하는 긴 소음이 난다.
ㅇ원인 : 모니터 자체의 고장입니다.
ㅇ해결 : 제조업체에서 A/S를 받아야 합니다.
ㅇ상태 : 2~3분후에 비로소 모니터가 정상적으로 작동한다.
ㅇ원인 : 모니터에 공급되는 전력이 불안정합니다.
ㅇ해결 : 모니터에 공급되는 전력이 부족한 것이므로 모니터에 연결하는 전원을 별도로 준비합니다.
7. CPU에 문제가 있습니까?
- CPU의 물리적 파손
ㅇ상태 : 전원을 넣으니 CPU가 빨갛게 달아오르며 쩍쩍 갈라졌다.
ㅇ원인 : CPU에 소켓을 잘못 삽입했거나 과다한 오버 클러킹을 했습니다.
ㅇ해결 : 일단 고장난 CPU는 A/S가 거의 불가능하므로 새로 구입하세요. 그리고 원래의 CPU 속도대로 사용하는 것이 바람직합니다.
ㅇ상태 : CPU의 다리가 부러졌다.
ㅇ원인 : CPU장착이나 제거시 무리하게 힘을 주었습니다.
ㅇ해결 : 구부러진 핀을 조심스럽게 한 방향으로 곧게 펴세요.
- 열받은 CPU
ㅇ상태 : CPU가 과열돼 시스템이 불안정하다.
ㅇ원인 : CPU를 오버 클러킹했거나 쿨러가 제대로 작동하지 않습니다.
ㅇ해결 : CPU의 열을 효과적으로 방출하기 위해서는 좋은 쿨러를 사용하고 오버 클러킹.
ㅇ상태 : CPU쿨러가 작동하지 않는다.
ㅇ원인 : 쿨러에 연결된 파워케이블의 연결이 불량이거나 쿨러의 고장입니다.
ㅇ해결 : CPU에 장착된 쿨링팬은 보드에서 직접 전력을 공급받기도 하므로 CPU의 온도에 따라 자동으로 조절됩니다. 따라서 쿨링팬이 작동하지 않는다고 고장난 것이 아니며 CPU온도가 올라가면 자동으로 돌아갑니다.
ㅇ상태 : CPU의 오버 클러킹이 전혀 되지 않는다.
ㅇ원인 : 오버 방지 회로가 내장된 CPU입니다.
ㅇ해결 : 오버 방지 회로가 내장된 CPU는 오버클러킹이 불가능합니다.
8. RAM에 문제가 있습니까?
- 램 인식이 안된다.
ㅇ상태 : 메모리 체크 중 시스템이 멈춘다.
ㅇ원인 : 램 자체의 에러이거나 뱅크에 잘못 꽂았습니다.
ㅇ해결 : 램은 뱅크 0번부터 1번, 2번의 순서로 꽂아야 합니다.
ㅇ상태 : On Board Parity Error
ㅇ원인 : 패리티가 없는 램을 장착한 시스템에서 패리티를 체크할 때 발생합니다.
ㅇ해결 : CMOS SETUP에서 패리티 체크항목을 Disable로 설정합니다.
ㅇ상태 : CMOS SETUP에서 캐시메모리를 설정하면 시스템이 다운된다.
ㅇ원인 : 캐시메모리가 불량이거나 CMOS SETUP설정에 오류가 있습니다.
ㅇ해결 : CMOS SETUP의 'Advanced Chip Setup'에서 Cache Write값을 변경해봅니다. 같은 증상이 계속되면 캐시메모리 자체의 불량이므로 교체해야 합니다.
- 추가해도 그대로인 용량
ㅇ상태 : 램을 추가했는데 용량이 실제보다 적게 나온다.
ㅇ원인 : 뱅크에 램을 잘못 꽂아거나 한 뱅크에 다른 크기의 램을 장착했습니다.
ㅇ해결 : 램을 소켓에 장착할때 '딸깍'하는 소리와 함께 소켓 양쪽의 스위치가 안쪽으로 모아져야만 제대로 꽂힌겁니다. 한 뱅크안에는 같은 용량의 램을 장착해야만 합니다.
ㅇ상태 : 추가로 장착한 램이 인식되지 않는다.
ㅇ원인 : 다른 램과 호환되지 않습니다.
ㅇ해결 : 일반적으로 램의 용량이나 제조사에 관계없이 혼용해 사용할 수 있지만 메인보드에 따라서 인식이 안되는 경우도 있습니다. 가능한 같은 제조사의 제품으로 사용하세요.
ㅇ상태 : 램 장착 후 부팅이 되지 않는다.
ㅇ원인 : 램의 조합이 잘못 됐거나 메인보드와 호환되지 않습니다.
ㅇ해결 : 장착할 때 메인보드의 매뉴얼을 참고해 올바른 조합방법을 확인하고 다양한 방법으로 램의 위치를 바꾸어 꽂아보세요.
- 램 용량과 시스템 성능
ㅇ상태 : 램을 추가했는데 시스템 성능에는 큰 차이가 없다.
ㅇ원인 : 32MB 이상에서 램의 업그레이드는 컴퓨터 작업에 따라 그 효과가 다릅니다.
ㅇ해결 : 시스템 성능이 절대적으로 램의 용량이나 속도에 의해서만 결정되는 것은 아닙니다. 전체적인 시스템 성능을 개선하려면 메인보드와 기타주변기기의 교체등이 필요합니다.
ㅇ상태 : 램을 추가했는데도 도스 기본 메모리 용량에 변함이 없다.
ㅇ원인 : 도스의 기본메모리는 640KB로 일정합니다.
ㅇ해결 : QEMM, MEMMAKER등 메모리 관리자를 이용해 메모리를 최적화시켜야 합니다. 기본 메모리를 600KB 이상으로 확보하면 거의 모든 프로그램을 에러없이 쓸 수 있습니다.
ㅇ상태 : 램을 추가했는데 윈도우 98에서 메모리 부족으로 프로그램이 실행되지 않는다.
ㅇ원인 : 윈도우 98의 메모리 부족은 램의 부족을 뜻하는 것이 아닙니다.
ㅇ해결 : 사용하지 않는 응용프로그램을 종료시킵니다.
ㅇ상태 : 128MB램 4개로 512MB로 업그레이드를 했는데, "RAM BIOS MISMATCHED BIOS MISMATCH" 라는 에러 메시지가 나타난 후 CMOS 설정으로 들어가라는 메시지가 출력된다.
ㅇ원인 : 메모리 용량이 변경된 경우 CMOS에 기록된 메모리 용량과 차이가 발생하기 때문입니다.
ㅇ해결 : CMOS 설정에 들어간 후 나오게 되면 컴퓨터가 새로 증설된 램을 인식할 것입니다.
ㅇ상태 : 컴퓨터를 부팅할 때마다 'CMOS CHECKSUM ERROR'가 발생한다.
ㅇ원인 : CMOS의 정보를 유지하는 배터리의 수명이 다한 경우 이런 문제가 발생합니다.
ㅇ해결 : 이를 확인해 보고 싶다면 노턴 유틸리티의 Ndiags를 실행하여 System메뉴 중 Cmos State를 선택하고, Real Time Clock과 Cmos Time을 확인해 볼 것을 권합니다. 정상인 경우 각각 ptimal, Valid라고 표시될 것입니다.
ㅇ상태 : 램을 64MB에서 128MB로 업그레이드했다. DOS에서 MEM을 실행하면 128MB가 모두 인식되는데, 윈도우즈 제어판의 시스템에서 일반탭을 보면 메모리가 120MB로 인식한다.
ㅇ원인 : 윈도우즈 95 사용자들에게 많이 발생하는 문제입니다. 윈도우즈 95를 사용할 때 DOS나 윈도우즈 3.1 때 사용하던 디스크 캐시 프로그램을 그대로 사용하면 설정된 만큼의 램이 표시되지 않기 때문입니다.
ㅇ해결 : 윈도우즈 95는 자체적인 디스크 캐시 프로그램을 사용하므로 autoexec.bat와 config.sys에서 해당 프로그램을 제거해 준 뒤 윈도우즈 95를 재시동시켜 확인해 보면 설치된 메모리를 모두 인식하게 됩니다.
ㅇ상태 : 펜티엄 컴퓨터에서 램을 64MB에서 128MB로 업그레이드했다. 그런데 메모리 테스트 후
"Memory test fail"이라는 에러 메시지가 뜨고 부팅이 되지 않는다.
ㅇ원인 : 새로 구입한 램이 기존 램과 맞지 않기 때문일 수 있습니다.
ㅇ해결 : 패리티 유무, 램속도 등이 같은지 확인해 볼 필요가 있습니다. 패리티의 유무는 램의 PCB 위의 IC가 홀수이면 패리티 램입니다. 만약 패리티 램인 경우 BIOS에서 패리티 체킹을 Disable시키면 문제를 해결할 수 있습니다. 가능하면 램의 속도, 용량을 맞춰야 에러가 발생할 확률이 적습니다.
ㅇ상태 : Memory parity error 혹은 Parity error
ㅇ원인 : 패리티램에서 패리티에 이상이 있을 경우에 나타나는 에러 메세지입니다.
ㅇ해결 : 고장난 패리티램을 교체해주어야 하므로 하나하나 테스트를 하여 고장난 램을 교체해 주어야만 합니다. Parity 란 ? 패리티가 있는램은 한 개의 램에 구성된 칩중에 패리티비트가 저장되어 나머지 램칩에 저장된 데이터가 올바른지를 검사하는 역할을 하는 칩이 있어서 컴퓨터가 최초 부팅후 램을 검사하는 과정에서 이 패리티칩을 검사하여 램의 이상여부를 체크하게 됩니다. 요즘에 나오는 램에는 이러한 패리티칩을 사용하지 않으므로 만약 이러한 에러 메세지가 나타난다면 그것은
CMOS에서 패리티체크 부분을 Enable 해주었기 때문이므로 Disable로 바꾸어 설정.
ㅇ상태 : 부팅시 "SPD Not found at DIMM(s) 1" 경고 메시지가 나타나고, 원도우가 실행된다.
ㅇ원인 : 램쪽에 이상이 있거나, 램슬롯에 정확히 안꽂혔을 때 발생하는 경우이거나, 보드에 이상이 있을 때 발생합니다.
ㅇ해결 : 먼저 램이 슬롯에 정확히 꽂혀있나 확인해봅니다. 그리고, 램을 인식하나 잘 확인해봅니다.(부팅시 램 체크부분)
9. 메인보드에 문제가 있습니까?
- 메인보드의 쇼트
ㅇ상태 : 번개가 메인보드에 쇼트를 일으켰다.
ㅇ원인 : 전화선을 타고 들어온 번개가 메인보드에 영향을 주었습니다.
ㅇ해결 : 메인보드를 A/S받거나 교체해야 합니다.
ㅇ상태 : 정전기가 메인보드에 쇼트를 일으켜 부팅이 안될 때가 있다.
ㅇ원인 : 사람의 몸에서 발생하는 정전기로 인해 메인보드에 쇼트가 났습니다.
ㅇ해결 : 컴퓨터를 만질 때는 정전기를 제거한 후에 만지세요. 케이스의 금속부분을 손으로 먼저 만져주면 됩니다.
ㅇ상태 : 컴퓨터 케이스를 만지면 전기가 흐른다.
ㅇ원인 : 메인보드와 케이스가 서로 접촉, 절연되지 않았습니다.
ㅇ해결 : 컴퓨터 케이스는 대부분 금속재료로 만들어져 메인보드와 케이스가 맞닿으면 메인보드에 쇼트가 나거나 케이스에 전류가 흐릅니다. 이들 사이에 절연체를 넣어 접촉되지 않게 합니다.
- 각종 기기의 장착과 인식
ㅇ상태 : 튜알라틴 cpu 를 메인보드에 장착하면 부팅되지 않거나 시스템이 불안정하다.
ㅇ원인 : 튜알라틴 cpu를 지원하지 않는 메인보드입니다.
ㅇ해결 : 튜알라틴이 지원되는 메인보드를 구입합니다.
ㅇ상태 : PnP카드가 제대로 인식되지 않는다.
ㅇ원인 : 슬롯의 문제이거나 다른 기기와의 충돌 때문입니다.
ㅇ해결 : PnP 방식은 BIOS, 운영체제, 주변기기 세가지가 지원을 해야 완벽히 사용할 수 있습니다. 정상적으로 나타나지 않는다면 카드를 다른 슬롯에 꽂아봅니다.
ㅇ상태 : 다른 부품에는 전혀 이상이 없는데 전원공급장치만 계속해서 고장이 난다.
ㅇ원인 : 크게 3가지 가능성을 생각해 볼 수 있습니다.
- 첫째는 전원공급장치가 케이스와 다른 부품들의 쇼트로 인해 전기적인 충격을 받은 경우입니다.
-> 해결 : 부품 하나 하나를 쇼트가 나지 않도록 다시 장착해 보면 됩니다.
- 두번째로는 메인보드와 전원공급장치가 궁합이 맞지 않는 경우입니다.
-> 해결 : 아주 드물게 나타나는 현상으로 원인을 찾기가 어렵습니다. 이럴 때는 다른 회사의 전원
공급 장치로 교체해 보도록 합니다. 드라이브 한두개 정도를 제거해 보고 작동했을 때 아
무 이상이 없으면 이 경우에 해당합니다.
- 세 번째로는 장착한 카드나 드라이브 등이 너무 많아 전원공급장치의 용량을 넘어서는 경.
-> 해결 : 더 큰 용량의 파워로 교체하는 방법 밖에 없습니다.
ㅇ상태 : CMOS의 내용이 자꾸 지워져서 매번 다시 설정해 주어야 한다.
ㅇ원인 : 메인보드에 장착된 배터리의 수명이 다했거나 컴퓨터 바이러스에 걸렸기 때문입니다.
ㅇ해결 : 백신 프로그램을 이용해 바이러스 체크를 먼저 해 보고 아무 이상이 없으면 배터리를 교체해 주도록 합니다.
ㅇ상태 : 컴퓨터 전원을 켰는데 삐~~하는 소리가 여러번 난다.
ㅇ원인 : 메모리와 비디오카드의 문제일 경우가 많습니다.
ㅇ해결 : 우선 메모리가 제대로 꽂혀 있는지 확인하고, 비디오카드도 잘 꽂혀 있는지 확인해봅니다. 그래도 비프음이 계속 발생한다면, 메모리 또는 비디오카드를 하나씩 교체해 봅니다.
ㅇ상태 : HDC 혹은 FDC 에러가 발생한경우
ㅇ해결 : 우선은 HDD 나 FDD 에 연결된 케이블을 점검, 또는 교체 테스트해보고, 파워선이 잘 꽂혀 있는지 확인합니다. 그래도 같다면 FDD 나 HDD를 교체 테스트해보고, 그래도 증상이 같다면 메인보드의 I/O 부분이 잘못된 것이므로 메인보드 수리및 교체를 해주어야 합니다.
ㅇ상태 : 컴퓨터 전원을 켰는데 부팅진행중에 System halted 라는 메세지가 보통크기의 3 배정도 크게 나타나면서 다운된다.
ㅇ원인 : 이런경우는 보드쇼트의 경우가 많습니다. 보드조립의 실수로 보드가 어느 부위와 접지 되어져서 이런 메세지를 내는 경우가 많습니다.
ㅇ해결 : 이럴때에는 쇼트가 날 수 있는 부위를 절연해 주면 해결되는데, 처음부터 다시 조립해야 하는 번거로움이 있습니다.
ㅇ상태 : CMOS memory size mismatch 혹은 different Memory size from CMOS 에러메세지
ㅇ원인 : 실제의 메모리크기와 CMOS 설정상의 메모리크기가 맞지 않은 경우에 나타납니다.
ㅇ해결 : CMOS설정이 올바르게 됐는지를 확인해 보고 설정을 맞추어 주면됩니다. 하지만 CMOS 설정은 올바르게 되었는데도 에러메세지가 나타나는 경우라면, 첫째는 메인보드에서 RAM을 지원하지 않는경우이고, 두번째는 사용하는 RAM이 불량인 경우이므로 메인보드 메뉴얼을 확인해 보고, RAM도 교체 테스트해 보아야 합니다.
ㅇ상태 : No ROM Basic System halted 혹은 ROM BASIC Halted 에러메세지
ㅇ원인 : 부팅하고자 하는 하드드라이브에 파티션이 설정되어 있지 않을 때에 나타납니다.
ㅇ해결 : 이럴때에는 FDISK로 새로 파티션을 설정해 주어야 하는데, 이때 하드 디스크의 데이타들을 모두 잃어 버리게 되므로 중요한 데이타들은 백업을 해둔 상태에서 파티션 작업을 진행해야합니다.
ㅇ상태 : 시계가 느려지는 경우
ㅇ원인 : PC를 사용하다 보면 PC 내부의 시계가 느리게 동작하는 것을 느끼게 됩니다. 이것은 고장은 아니라 각 기종마다 조금의 차이가 있지만 메인보드에 부착되어 있는 건전지가 있는데 이것이 소모가 되었거나 방전이 된 것입니다. 거의 대부분이 자연 방전되니 걱정할것은 없습니다.
ㅇ해결 : 완전히 소모,방전 될 때까지 사용을 하거나 새로운 건전지로 교체하면 됩니다. 근래에 생산되는 메인보드는 수은전지를 사용하여 교체하기가 편해졌습니다.
ㅇ상태 : HDD를 인식하지 못해서 CMOS를 보았더니 내용이 모두 지워졌다.
ㅇ원인 : 바이러스 감염이나 배터리의 수명이 다한 경우입니다.
ㅇ해결 : 우선 바이러스를 검사 합니다. 바이러스는 이상증상에서는 배제할 수 없으므로 항상 의심을 갖아야 합니다. 바이러스 이상이 아니라면 CMOS 배터리가 수명을 다한 경우가 많습니다. 메인보드상의 배터리를 교환해야 하는데, 우선 배터리의 종류를 체크한 후에 컴퓨터 배터리 판매하는 곳을 찾아가 똑같은 모델로 구입합니다. 만약, 배터리가 보드에 납땜이 되어 있다면 그것을 교체하
기 위해 인두기를 사용해야 합니다. 간혹 배터리의 수명문제가 아니라 오랫동안 사용하지 않아서
배터리 방전으로 인한 경우도 있습니다. 이때는 2시간 정도 컴퓨터를 켜 놓으면 어느 정도 배터리
에 전류가 충전될 것입니다.
ㅇ상태 : conflict I/O error 메세지
ㅇ원인 : 이 에러 메세지는 I/O의 불안정 때문입니다.
ㅇ해결 : 우선 모뎀을 다른 컴퓨터에 설치해서 테스트해 봅니다. 테스트해서 모뎀 동작이 안된다면 모뎀만 교체하면 됩니다. 하지만 모뎀이 제대로 동작을 한다면 메인보드의 I/O부분을 의심해야 합니다.
10. 그래픽카드에 문제가 있습니까?
- 이상한 화면출력
ㅇ상태 : 특정해상도에서 화면이 떨리거나 아예 영상이 출력되지 않는다.
ㅇ원인 : 모니터가 지원하지 않는 해상도이거나 주파수 설정에 오류가 있습니다.
ㅇ해결 : [내컴퓨터]-[제어판]의 [디스플레이] 아이콘을 더블클릭합니다. [설정]탭에서 [고급]버튼을 눌러 [어댑터] 탭을 클릭하고 [화면주사율]메뉴에서 [기본어댑터]를 선택합니다. 변화가 없을 경우 [화면주사율]의 값을 가장 낮게 설정해 보세요. 모니터가 지원하지 않는 해상도일 경우는 [내컴퓨터]-[제어판]의 [디스플레이]아이콘 더블클릭,[설정]탭에서 [해상도]항목을 한단계 낮춰
보세요.
ㅇ상태 : 부팅도중 화면이 심하게 떨린다.
ㅇ원인 : 다른 주변기기와 충돌하거나 그래픽 카드 혹은 모니터의 고장입니다.
ㅇ해결 : 슬롯에 꽂힌 그래픽 카드의 위치를 바꿔보세요. 단, 펜티엄Ⅱ이상 시스템의 AGP방식 그래픽카드는 위치변경이 안됩니다. 시스템을 다른 모니터에서도 테스트를 해서 확인하세요.
ㅇ상태 : 특정 해상도가 지원되지 않거나 표현 가능한 색상수가 적다.
ㅇ원인 : 그래픽 카드에서 지원하지 않는 해상도입니다.
ㅇ해결 : 그래픽카드의 성능과 모니터의 성능을 비교해 최적의 환경을 찾으세요.
- 궁합이 안맞는 드라이버
ㅇ상태 : 일부 도스용 프로그램을 실행하면 화면이 심하게 흔들린다.
ㅇ원인 : 프로그램의 환경설정에 오류가 있습니다.
ㅇ해결 : 도스용 프로그램에서 그래픽카드 드라이버를 바르게 설정합니다. 예)도스용 한글의 경우 환경설정 프로그램을 이용해 '화면설정'메뉴에서 그래픽카드에 맞는 드라이버를 설정해야 합니다. 이때 그래픽 드라이버는 종류별, 해상도별로 다릅니다.
ㅇ상태 : 그래픽카드가 지원하는 해상도인데도 사용이 불가능하다.
ㅇ원인 : 그래픽 카드 드라이버 설치에 오류가 있습니다.
ㅇ해결 : 기존의 드라이버를 제거하고 그래픽 카드에 맞는 드라이버를 재설치해야 합니다.
ㅇ상태 : 인터넷 접속 후 갑자기 화면이 정지한다.
ㅇ원인 : 일부 그래픽 카드 칩셋에서 발생되는 문제입니다.
ㅇ해결 : 그래픽카드 드라이버를 변경하거나 글꼴 크기를 변경함으로써 해결되는 문제입니다. [내컴퓨터]-[제어판]-[디스플레이]의 등록정보, [설정] 탭에서 [고급]버튼을 선택, [글꼴크기]항목에서 [기타]를 클릭해 적절한 배율(보통 110%~120%)을 지정합니다.
ㅇ상태 : 윈도우즈 98에서 해상도를 바꾸면 화면이 치우쳐 진다.
ㅇ원인 : 그래픽카드에서 해상도에 따른 화면의 위치 설정이 잘못된 경우와 모니터와 그래픽카드가 정확히 설정되지 않아서 생기는 문제입니다.
ㅇ해결 : 보통 그래픽카드에는 해상도별로 리프레시율과 함께 화면의 위치를 설정해 주는 프로그램들이 있습니다. 이런 프로그램들을 사용해서 화면의 위치등을 설정해 주면 해상도 변경시에 화면이 치우치거나 하는 일은 없어집니다. 모니터에 있는 위치 조정으로 조정할 경우에는 다시 부팅하면 똑같은 현상이 계속 발생하므로 그래픽카드 제조사에서 제공한 유틸리티 프로그램을 가지고 설정
해 주도록 합니다.
ㅇ상태 : PC비전 97을 설치하고 나서 프로그램을 실행시키면 파란 화면만 뜬다.
ㅇ원인 : 오버레이 카드란 컬러에 따라서 오버레이된 색상이 다를 수 있습니다.
ㅇ해결 : 화면 위치 조정에 앞서 컬러키 설정을 기본값으로 하고 위치 조정을 자동으로 하면 됩니다.
ㅇ상태 : Xing Mpeg Player를 구해서 비디오 CD를 보려고 하는데 시스템이 다운되거나 제대로 재생되지 않는다. 사용하는 그래픽카드는 ATi의 라데온 7500이다.
ㅇ원인 : 이 문제는 ATi 라데온 7500의 문제입니다.
ㅇ해결 : 이런 경우 Xing Mpeg Player를 사용하지 말고 ATi 전용 Mpeg Player를 사용하면 문제없이 비디오 CD를 볼 수 있습니다.
ㅇ상태 : 사용하는 그래픽카드는 자네트 mx400인데 윈도우즈 98의 화면이 깨져서 나온다.
ㅇ원인 : 그래픽카드의 드라이버가 잘못 설치되었기 때문에 나타나는 현상입니다. 참고로 흔치 않은 일이기는 하지만 그래픽카드에 꽂혀 있는 비디오램이 불량일 경우 이런 현상이 나타나기도 합니다. 만약 비디오램을 추가했다면 비디오램이 잘못 꽂혀 이런 현상이 생길 수도 있습니다.
ㅇ해결 : 안전 모드로 부팅한 뒤 장치관리자에서 그래픽카드를 제거하고 드라이버를 새로 설치하도록 합니다. 그래도 같은 문제가 계속 발생한다면 그래픽카드의 드라이버 파일이 손상되었을 수도 있으니 통신상에서 새로운 드라이버를 다운로드해 설치합니다. 비디오램이 불량인 경우는 반드시 교체해야 합니다.
ㅇ상태 : 슈마 mx400 에 14인치 모니터를 연결해 사용하고 있는데 간혹 색깔이 이상하게 나온다.
ㅇ원인 : 높은 리프레시율을 지원하는 그래픽카드에서 흔히 나타날 수 있는 현상으로 이러한 그래픽카드를 14인치 모니터에서 완벽하게 지원하지 못하기 때문입니다.
ㅇ해결 : 보통 사용하는데는 크게 지장이 없는 경우가 많으므로 15인치나 17인치 정도의 모니터
를 교체할 생각이 아니면 그대로 사용할 수밖에 없습니다.
ㅇ상태 : 윈도우즈 가속 기능이 있는 그래픽카드인데 윈도우즈 95,98에서 화면 출력이 느리다.
ㅇ원인 : 윈도우즈 95에서 그래픽 가속 기능을 사용하고 있지 않기 때문입니다.
ㅇ해결 : 제어판 ->시스템-> 성능 항목을 살펴보면 그래픽 단추가 있습니다. 이 단추를 누르면 그래픽 가속 기능을 설정할 수 있습니다.
ㅇ상태 : 모니터에 전원이 들어오지 않는 경우(1)
ㅇ원인 : 모니터 퓨즈가 끊어진 경우입니다.
ㅇ해결 : 이러한 경우는 간혹 있는 일로 모니터 덮개를 열고 전원 부분의 퓨즈를 살펴봅니다. 퓨즈의 금속 부분을 자세히 보면 정격전압이 적혀 있습니다. 이것과 같은 것으로 교체하면 됩니다.
ㅇ상태 : 모니터에 전원이 들어오지 않는 경우(2)
ㅇ원인 : 모니터 전원 부분이 손상된 경우이거나 브라운관이 손상된 경우입니다.
ㅇ해결 : 전원부분이 손상되면 거의 대부분 모니터의 메인보드를 교체하여야 합니다. 브라운관에 이상이 생긴 경우는 모니터를 새로 교체하는 것이 더 좋습니다.
ㅇ상태 : 모니터에 전원은 들어오나 화면표시가 되지 않는 경우(1)
ㅇ원인 : 그래픽 카드에 문제 있는 경우입니다.
ㅇ해결 : 컴퓨터 본체를 열고 흔히 VGA카드라고 하는 인터페이스 카드를 꺼내어 확장슬롯과의 접속면을 지우개로 살살 닦아주어 다시 연결한다.
ㅇ상태 : 모니터에 전원은 들어오나 화면표시가 되지 않는 경우(2)
ㅇ원인 : 메인보드에 문제가 있는 경우입니다.
ㅇ해결 : 컴퓨터 본체를 열고 파워서플라이와 메인보드간의 전원 연결은 제대로 되었는지 기타 다른 보조장치들과 연결이 제대로 되었는지 살펴보고 이상이 있으면 제대로 연결합니다. 이러한 증상은 주로 전원 코드의 연결불량이나 다른 보조장치들의 연결이 불량한 경우가 대부분입니다. 또다른 경우는 메인보드가 쇼트 되어 있는 경우입니다. 이런 경우는 다른 장치들까지 피해를 주기 때문에
빠른 응급 처치가 필요합니다.
ㅇ상태 : 모니터에 전원은 들어오나 화면표시가 되지 않는 경우(3)
ㅇ원인 : CPU에 문제가 있는 경우입니다.
ㅇ해결 : 이러한 경우는 좀처럼 보기 힘든 경우이나 메인보드가 쇼트 되어 과부하가 걸렸거나 CPU 에 심한 충격이 가해졌을 때 나타납니다. 이럴 때는 CPU를 새것으로 교체하여 주는 방법뿐입니다.
ㅇ상태 : 모니터 화면이 심하게 떨린다.
ㅇ원인 : 모니터의 수평,수직 동기가 맞지 않는 경우와 모니터의 색상과 해상도가 맞지 않는 경우입니다.
ㅇ해결 :
- 전자의 경우 : 모니터의 뒷부분에는 수직과 수평 동기를 조절하는 다이얼이 있습니다. 이 수직 동기 조절 (V-HOLD) 다이얼을 조정하면 됩니다. 어떤 모니터의 경우에는 조절다이얼이 외부로 나와 있지 않고 몇개의 구멍위에 'V-HOLD'라고 씌어 있는 경우가 있습니다. 이때에는 작은 "-"자 드라이버를 집어넣어 돌려 가면서 조정하면 됩니다.
- 후자의 경우 : Windows 95 이상의 운영체제를 사용하다보면 디스플레이 설정에서 색상과 해상도를 맞추는 부분이 있습니다. 이부분이 모니터가 지원하는 색상과 해상도가 맞지 않는 경우에 발생하는데 이럴 때는 우선 컴퓨터를 안전모드로 재부팅후 디스플레이 설정에서 색상과 해상도를 모니터와 맞게 바꾼후 재부팅하면 됩니다.
11. 사운드카드에 문제가 있습니까?
- 벙어리가 된 컴퓨터
ㅇ상태 : 윈도우에서 다양한 효과음이 들리지 않는다.
ㅇ원인 : 사운드 카드 드라이버 설정에 오류가 있습니다.
ㅇ해결 : 사운드 드라이버에 오류가 발생했거나 설치된 사운드 카드와 호환되지 않아도 출력되지 않으므로 기존의 드라이버를 제거한 후 호환되는 최신의 드라이버를 설치해야 합니다. 또 사운드카드와 스피커가 제대로 연결됐는지도 확인하세요. 트레이에 등록된 스피커 모양의 아이콘을 더블클릭하면 볼륨조절 메뉴가 나타나는데 웨이브,미디,CD오디오 등의 항목에 음소거에 체크가 있으면
안됩니다.
ㅇ상태 : TV수신음이나 CD음악이 나오지 않는다.
ㅇ원인 : TV수신카드, CD-ROM과 사운드 카드와의 오디오 케이블 연결에 오류가 있습니다.
ㅇ해결 : CD-ROM이나 TV수신카드는 별도로 사운드 카드와 연결해야 소리가 출력됩니다. CD-ROM의 경우에는 오디오 케이블을 사운드 카드 내부에 있는 CD-IN, Line-In 단자에 연결하고 TV수신카드는 대부분 외부에서 연결하며, TV수신카드의 Audio Out 단자와 사운드 카드의 Line In단자를 서로 연결합니다.
ㅇ상태 : 도스에서 사운드가 나오지 않는다.
ㅇ원인 : PnP 사운드 카드를 사용하고 있기 때문입니다.
ㅇ해결 : 도스에서 사용하는 PnP구동 드라이버를 실행합니다. 도스용 PnP구동 드라이버는 사운드 카드 구입할 때 포함돼 있으며 PC통신의 공개자료실에서 구할 수 있습니다.
- 특정 주변기기와의 충돌
ㅇ상태 : 스피커에서 하드 디스크의 작동음이 들린다.
ㅇ원인 : 사운드 카드와 스피커 연결에 문제가 있거나 접지 문제입니다.
ㅇ해결 : 사운드 카드에 스피커 커넥터가 확실히 꽂혀있지 않으면 잡음이 심하게 납니다. 심한 잡음이라면 케이블의 연결 불량을 의심해야 합니다. 또 케이스가 제대로 접지되지 않은 경우도 잡음이 나는데 이 경우 케이스를 접지하면 됩니다.
ㅇ상태 : 통신 프로그램을 사용하는 도중 사운드가 나오지 않는다.
ㅇ원인 : 사운드 카드와 모뎀이 서로 충돌한다.
ㅇ해결 : 사운드 카드는 프린터 포트,모뎀등과 자주 충돌합니다. 충돌되는 인터럽트나 입출력범위를 변경해야 합니다.
ㅇ상태 : DircetX 게임 실행시 다운된다.
ㅇ원인 : 사운드 카드 드라이버와 DirectX 드라이버의 충돌입니다.
ㅇ해결 : 최신의 DirectX는 안정적이고 호환성이 뛰어나므로 PC통신의 공개자료실에서 다운받아
재설치합니다.
ㅇ상태 : TV수신카드와 충돌, TV는 나오는데 사운드가 나오지 않는다.
ㅇ원인 : 비디오 카드가 사용하는 주소를 사운드 카드가 함께 사용하고 있기 때문입니다.
ㅇ해결 :TV수신카드나 그래픽 카드의 IRQ를 변경합니다.
ㅇ상태 : 사운드트랙에서 조이스틱이 작동하지 않는다.
ㅇ원인 : 윈도우즈 95에서 자주 일어나는 문제로 PnP로 설치할 때 조이스틱 포트가 두 개로 설치되기 때문입니다.
ㅇ해결 : 제어판->시스템->장치관리자에서 조이스틱 포트를 하나만 남겨두고 제거해 주면 해결할 수 있습니다. 제거할 때는 느낌표가 붙어 있는 것을 남겨 두면 됩니다. 그래도 인식하지 못한다면 조이스틱 포트를 제거하고 하드웨어 추가를 통해 조이스틱 포트를 설치하면 윈도우즈 95에서 조이스틱을 사용할 수 있습니다. 참고로 사운드트랙97 PnP는 디지탈 게임 패드를 지원하지 않지만 사운드트랙97 PnP 이후에 나온 제품들은 디지탈 게임 패드를 지원합니다.
ㅇ상태 : 윈도우즈 98를 설치한 뒤 사운드 블라스터의 설정은 정상인데 소리가 나오지 않는다.
ㅇ원인 : 그래픽카드와 충돌이 일어나기 때문입니다. 사운드 블라스터 매뉴얼을 보면 비디오카드와충돌하는 경우가 있는데 그런 경우는 윈도우즈 98에서 제공하는 제어기가 아니라 제조사가 공급하는 비디오카드 드라이버를 설치하라는 내용이 있습니다. IRQ, DMA 등의 충돌은 없지만 사운드카드 드라이버와 비디오 카드 드라이버가 충돌하는 것입니다.
ㅇ해결 : 안전 모드로 부팅한 후 비디오 드라이버와 사운드 드라이버를 모두 제거하고 재부팅합니다. 그리고 제조업체에서 제공하는 그래픽카드 드라이버부터 설치를 하고 설치가 끝나면 사운드카드 드라이버를 설치하도록 합니다.
ㅇ상태 : 사운드트랙에서 다른 소리는 나오는데 CD 음악이 나오지 않는다.
ㅇ원인 : 도스상에서 아무 이상이 없고 윈도우즈 98 에서도 CD 음악을 제외한 나머지 소리가 제대로 나온다면 케이블이 빠져 있거나 믹서 프로그램의 CD 부분이 빠져 있기 때문일 것입니다.
ㅇ해결 : CD 음악이 나오지 않을 때는 먼저 사운드카드의 CD IN 단자에 케이블이 제대로 끼워져 있는지 체크해 보고 윈도우즈 95에서는 믹서 프로그램(윈도우즈의 볼륨 조절이나 사운드트랙의
믹서프로그램) 등에서 CD 부분을 체크해봐야 합니다. 윈도우즈 95의 볼륨조절->옵션->등록정보를 택한 다음 CD 항목이 체크되어 있나 살펴 보도록 하고 체크되어 있지 않다면 체크해 줍니다. 그러면 CD의 볼륨을 조절할 수 있는 항목이 나타날 것입니다. 그래도 CD 음이 나오지 않는다면 MCI 드라이버가 설치되지 않은 경우이므로 SYSTEM.INI를 열고 MCI 제어기 항목을 찾아 다음을 입력합니다.
ㅇ상태 : MSD의 TX 보드를 사용하고 있는데 사운드트랙이 정상적으로 동작하지 않는다.
ㅇ원인 : 어워드 바이오스와 사운드트랙PCI와 충돌이 있는 걸로 알려져 있습니다.
ㅇ해결 : 이런 경우에는 바이오스를 업그레이드하는 방법밖에 없습니다. 바이오스를 업그레이드하는 것은 상당히 어려운 일이므로 초보자가 하기에는 무리가 있습니다.
ㅇ상태 : 사운드카드와 마우스가 충돌을 일으키는 경우
ㅇ원인 : 윈도우98의 경우 이런 증상이 나타날수 있는데, 그 원인의 대부분이 사용 인터럽트(IRQ)의충돌입니다.
ㅇ해결 : 윈도우의 제어판-시스템-사운드,비디오 및 게임 컨트롤러의 등록정보를 확인후 충돌 표시가 있다면 그것을 충돌이 없는 사용가능 인터럽트로 바꾸어 주면 됩니다. 대부분의 사운드 카드가 IRQ 5를 사용하므로 유의해야 합니다.
ㅇ상태 : 컴퓨터를 사용하다가 어느날 갑자기 스피커에서 소리가 안나서 스피커에서 볼륨을 최대로했을 때 소리가 나기는 하는데 아주 작다.
ㅇ원인 : 스피커 불량이나 연결선 불량입니다.
ㅇ해결 : 잘나오던 스피커에서 소리가 갑자기 않나오거나 작아졌을때는 주로 스피커 불량이 있을 수 있습니다. 스피커를 한번 바꿔서 사용해 보세요. 그리고 스피커와 사운드카드의 접점부분이 헐거워졌거나 느슨해졌을 때 발생하는수도 있습니다. 다시한번 꼽았다 뺏다 해 보고 이와같이 했는데도 증상이 똑같을 시에는 사운드카드를 교체해야 합니다.
12. 키보드에 문제가 있습니까?
- 사소한 문제들
ㅇ상태 : 키보드의 NumLock, CapsLock, ScrollLock의 세 LED에 불이 들어와 있다.
ㅇ원인 : 키보드 롬의 고장이나 시스템의 불안정 때문입니다.
ㅇ해결 : 다른 키보드를 메인보드에 연결, 같은 증상인지 확인합니다. 아무 이상이 없다면 키보드 자체의 문제이므로 새로 구입하는 것이 좋습니다.
ㅇ상태 : 키보드를 누르지 않았는데 계속 입력된다.
ㅇ원인 : 특정키의 접점이 눌러 붙었습니다.
ㅇ해결 : 키보드를 교체합니다.
ㅇ상태 : 특정키가 제대로 눌리지 않는다.
ㅇ원인 : 문제된 키의 회로선이 끊어졌습니다.
ㅇ해결 : 키보드를 교체합니다.
- 에러 메시지
ㅇ상태 : Keyboard error or no keyboard present
ㅇ원인 : 시스템이 키보드를 인식하지 못했습니다.
ㅇ해결 : 'Keyboard Not Found, Press to Continue'라는 에러 메시지도 같은 내용입니다. 키보드와 메인보드의 연결을 확인해 봅니다.
ㅇ상태 : 8042 Gate-A20 Error
ㅇ원인 : 키보드 컨트롤러의 고장입니다.
ㅇ해결 : 새로이 교체합니다.
ㅇ상태 : No scan code from keyboard, Struck key scancode=XX
ㅇ원인 : 키보드 혹은 메인보드의 키보드 롬이 고장났습니다.
ㅇ해결 : 메인보드의 키보드 롬에 이상이 생겨 나타나는 에러입니다. 키보드, 메인보드의 이상유무를 파악하고 교체하거나 수리합니다.
ㅇ상태 : 가끔식 "Keyboard error or Keyboard no present"라는 메시지가 나타나, 키보드를 다시
꽂아야만 인식되는 현상이 발생한다.
ㅇ원인 : 업그레이드를 하고 이러한 메시지가 보인다면 보드와 키보드에 내장된 I/O 칩이 서로 잘 맞지 않아서 발생하는 현상입니다.
ㅇ해결 : 키보드와 연결 단자간의 접촉 불량 같지는 않으므로 키보드를 다른 제품으로 교체하면
해결됩니다.
ㅇ상태 : 키보드의 화살표 키가 작동이 안되며 numlock의 램프에 불이 켜져 있는데도 숫자가 찍히지 않고 대신 화살키 기능을 한다. 또한 엉뚱한 문자가 화면에 찍히기도 한다.
ㅇ원인 : Shift 키나 다른 키가 사용자도 모르는 사이 눌려져 있어 나타나는 현상입니다. 특히 키보드가 노후되었거나 특정 키의 접촉불량으로 이런 현상이 일어나는 경우가 많습니다.
ㅇ해결 : Shift 키나 의심 가는 키를 몇번 눌러 보아 접촉을 복귀시켜야 합니다. 근본적으로 키보드에 이물질로 인한 접촉 불량을 막기 위해서는 키보드 근처에는 먼지나 각종 부스러기를 피해야 하며 키보드 스킨 등을 씌워서 키보드를 보호해 줄 필요가 있습니다.
ㅇ상태 : 화면이 정상적으로 나오지만 어떤 키를 눌렀을 때 화면에 반응이 나타나지 않는다.
ㅇ원인 : 케이블 접속불량입니다.
ㅇ해결 : 키보드 케이블이 올바르게 접속되어 있는지, 그리고 단선되지 않았는지 체크합니다.
ㅇ상태 : 하나의 키를 눌렀을 때, 화면에 같은 문자가 여러번 반복해서 나오고, 또 키를 계속 누르고있지 않아도 반복해서 문자가 찍힌다.
ㅇ원인 : 케이블 접속불량이나 바이러스 감염입니다.
ㅇ해결 : 케이블이 올바르게 접속되어 있는지, 그리고 단선되지 않았는지, 바이러스에 감염되지는
않았는지 체크합니다. 하나의 키가 불량인 경우에는 그 키만을 교환합니다.
13. 마우스에 문제가 있습니까?
- 마우스 인식
ㅇ상태 : '마우스를 찾을 수 없다'는 메시지와 함께 마우스가 인식되지 않는다.
ㅇ원인 : 마우스에 연결된 포트의 이상입니다.
ㅇ해결 : CMOS SETUP에서 제대로 설정됐는지 확인합니다. P/S2마우스라면 'P/S2 mouse function control'항목이 Enable로 설정합니다. 시리얼 마우스인 경우는 'Serial Port'항목이 Disable로 설정되면 안됩니다. 시리얼 포트는 두 개가 제공되므로 마우스와 연결된 포트와 일치하는 시리얼 포트메뉴를 지정합니다.
ㅇ상태:P/S2마우스를 구입했는데 시리얼 포트에 연결할 수 없다.
ㅇ원인 : P/S2 포트와 시리얼 포트의 커넥터가 다릅니다.
ㅇ해결 : P/S2-시리얼 변환잭을 이용합니다.
ㅇ상태 : 마우스를 움직여도 포인터의 반응이 없다.
ㅇ원인 : 마우스가 사용하는 포트와 다른 주변기기가 충돌합니다.
ㅇ해결 : [내컴퓨터]-[제어판]-[시스템]의 [장치관리자] 탭에서 키보드의 Tab과 방향키를 이용해
마우스를 반전시킵니다. 키보드의 오른쪽 방향키를 눌러 나타나는 마우스 드라이버를 선택합니다.
Tab을 이용, 등록정보 버튼으로 이동해 Enter를 누르면 마우스의 등록정보 메뉴가 나타납니다. 리소스를 선택하면 마우스와 충돌하는 주변기기가 나타나는데, 충돌하는 주소를 찾은 후 CMOS SETUP에서 마우스의 포트를 다른 곳으로 변경하거나 충돌된 주변기기의 주소를 변경합니다. 만일, 충돌하는 장치가 없다면 마우스 드라이버의 문제입니다. 마우스 등록정보 메뉴에서 [드라이버] 탭으로 간 후 [드라이버 업데이트]버튼을 선택합니다. 현재 사용 중인 마우스와 호환되는 최신버전을 이용하세요.
- 감도와 기능저하
ㅇ상태 : 마우스 감도가 현저히 나빠졌다.
ㅇ원인 : 마우스에 먼지가 많이 쌓여 볼의 움직임이 둔해졌습니다.
ㅇ해결 : 주기적으로 먼지와 이물질을 제거하세요.
ㅇ상태 : 더블클릭 속도가 느려졌다.
ㅇ원인 : 마우스 환경설정이 잘못됐습니다.
ㅇ해결 : [내컴퓨터]-[제어판]-[마우스]의 등록정보 메뉴에서 마우스와 관련된 포인터 이동속도,
클릭속도등을 설정합니다.
ㅇ상태 : 3-버튼 마우스의 가운데 버튼이 아무 기능도 하지 못한다.
ㅇ원인 : 3-버튼을 지원하는 마우스 드라이버를 사용하지 않았습니다.
ㅇ해결 : 3-버튼 마우스의 가운데 버튼 기능을 이용하려면 별도의 드라이버가 필요한데 이는 통신망의 자료실에서 구하시면 됩니다.
ㅇ상태 : 휠마우스의 휠 기능이 동작하지 않는다.
ㅇ원인 : 휠마우스 드라이버를 사용하지 않았거나 프로그램에서 지원하지 않습니다.
ㅇ해결 : 휠마우스 드라이버를 설치하고 마우스 유틸리티를 이용합니다.
ㅇ상태 : 부팅하면 "can not find quickmouse"라는 메시지가 뜨면서, 마우스 포인터는 표시가 되지만 마우스를 움직일 때면 시스템이 다운된다.
ㅇ원인 : 마우스 충돌이나 호환성 문제입니다.
ㅇ해결 : 최근에 생산되는 메인보드에는 9핀 직렬 포트만 2개 장착되는 경우도 있지만, 보통의 메인보드는 주로 9핀과 25핀 직렬 포트가 각각 1개씩 장착되어 있습니다. 그리고 각 포트는 COM1, COM2 로 지정되어 있어서 각기 다른 IRQ와 ADDRESS를 사용합니다. 만약 25핀 마우스를 COM1에 사용했다면 9핀마우스는 COM2에 맞춰지게 됩니다. 따라서 9핀 마우스를 COM2에 사용했다면, 이 마우스를 COM1으로 바꿔줌으로써 충돌 문제를 해결할 수 있습니다. 한편 마우스 드라이버와 마우스의 호환성 문제로 인식되지 않는 경우에는 msmouse.com이나 mmouse와 같은 호환성이 비교적 좋은 드라이버를 사용하는 것으로 문제를 해결할 수도 있습니다.
ㅇ상태 : 예전에는 잘 사용하던 마우스가 갑자기 인식되지 않는다. 마우스 드라이버를 실행시키면 한참 후 "microsoft mouse not found"라는 메시지가 나오면서 마우스가 인스톨되지 않는다.
ㅇ원인 : 마우스가 하드웨어적으로 제대로 장착돼 있지 않거나 마우스를 시스템에서 인식하지 못했습니다.
ㅇ해결 : 일단 마우스 연결 부위를 확인해 봅니다. 컴퓨터와 마우스의 접촉불량일 경우 이같은
에러 메시지가 나타날 수 있기 때문입니다. 그리고 마우스를 빼내어 연결 부위를 청소한 후 다시 끼워 보도록 합니다. 또한 메인보드나 I/O 카드에 있는 COM 포트 연결 소켓이 케이블과 제대로 연결되어 있는지도 확인해 봅니다. 참고로 펜티엄 기종의 메인보드에는 I/O 카드가 대부분 내장되어 있으므로 COM 포트 연결단자가 메인보드에 있습니다.
ㅇ상태 : 펜티엄으로 업그레이드 후부터 마우스를 인식하지 못한다. 이상없이 동작하던 마우스가 업그레이드 후에는 COM1, COM2 모두에서 인식되지 않는다.
ㅇ원인 : 호환성문제입니다.
ㅇ해결 : 업그레이드를 하다보면 예전에 쓰던 부품을 그대로 새 제품에 별 생각없이 사용하기 마련입니다. 케이블과 같은 것이 대표적인데 문제는 여기서 발생합니다. 예를 들어 A사의 메인보드에, B사 메인보드에서 사용하던 직렬 케이블을 사용할 경우 해당 포트에 설치한 마우스나 널케이블을 인식하지 못하는 현상이 발생합니다. 이와 같은 현상은 메인보드 메이커 별로 핀 배열이 다른 직렬 컨넥터를 사용하기 때문입니다. 9핀 직렬 커넥터를 예로 들면, 1 2 3 4 5 의 배열을 가진 컨넥터를 1 3 5 7 9의 배열을 6 7 8 9 2 4 6 8 가진 메인보드에 연결 할 경우 연결 상태에 상관없이 마우스를 인식하지 못하게 됩니다. 해결 방법은 해당 메인보드에 맞는 컨넥터를 구해서 교체하는 것입니다.
ㅇ상태 : 광마우스가 사용 도중에 자주 작동을 멈춘다. 또, 마우스를 그대로 두어도 자동으로 클릭된다.
ㅇ원인 : 마우스가 노후해서 내부 연결선들 사이에 쇼트가 생기는 경우 또는 클릭 부분의 부품이
내부적으로 마모되어 마우스가 오동작하는 경우입니다.
ㅇ해결 : 마우스를 새로운 제품으로 교체할 것을 권합니다.
ㅇ상태 : 볼 마우스가 위와 아래로는 움직이는데 옆으로는 전혀 움직이지 않는다.
ㅇ원인 : 먼지나 이물질이 마우스 볼에 끼거나 롤 사이에 껴서 문제가 생기는 경우가 많습니다.
ㅇ해결 : 마우스를 뒤집어 보면 볼이 보이는데, 볼을 둘러싼 뚜껑을 살짝 옆으로 틀어 연 후 볼을 함께 꺼내 비눗물로 씻어 주고 볼과 물리게 되어 있는 롤러 사이사이에 있는 먼지를 잘 제거해 줍니다. 마우스는 비교적 간단한 기계구조를 가지고 있으므로 이 정도 분해로 망가지지는 않습니다. 혹 청소를 해도 작동되지 않는 경우는 어떠한 충격으로 인해 볼과 물리는 롤러의 고장과 같은 기계적 문제이므로 새 마우스로 교환할 수밖에 없습니다. 화면 상에서 마우스 포인터가 일단 움직이기는 한다면 소프트웨어적 문제는 아니기 때문입니다.
ㅇ상태 : 마우스가 동작하지 않는 경우.
ㅇ원인 : 다른 카드와 충돌하거나 접속불량입니다.
ㅇ해결 : COM 채널 세팅을 체크하여 마우스가 다른 직렬 디바이스와 충돌하지 않는지 확인합니다. 이상이 없으면 데이터 케이블이 올바르게 접속되어 있는지, 그리고 단선되지 않았는지 체크합니다. 끝으로 마우스에 따라오는 소프트웨어 가이드를 참조하여 마우스를 동작시켜 봅니다.









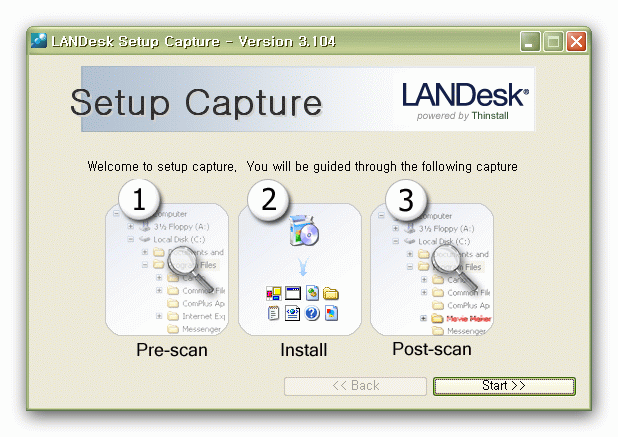
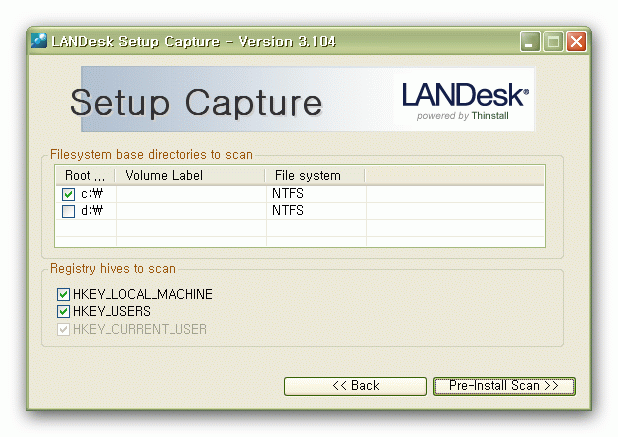
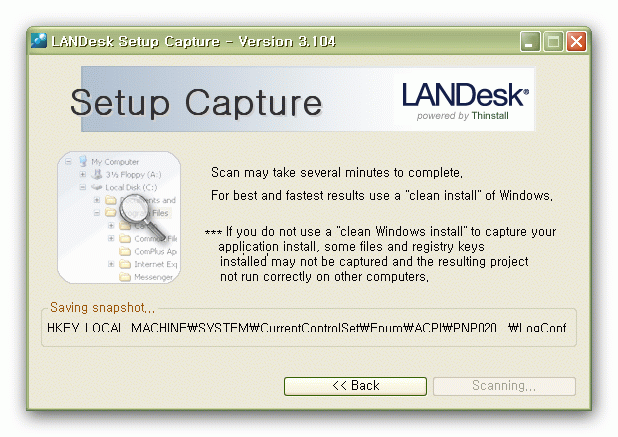
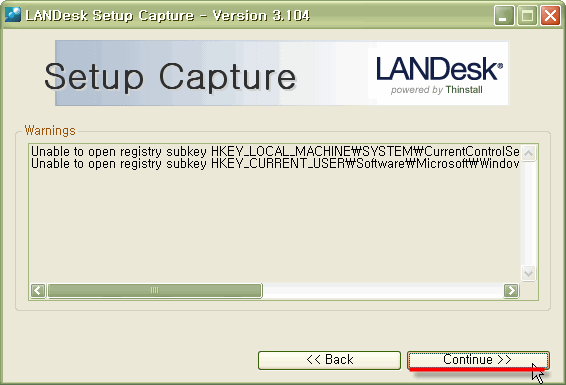
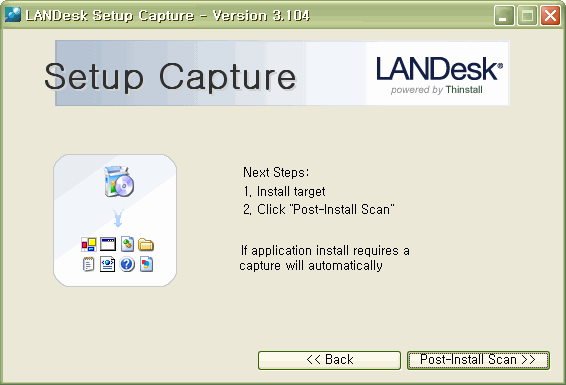

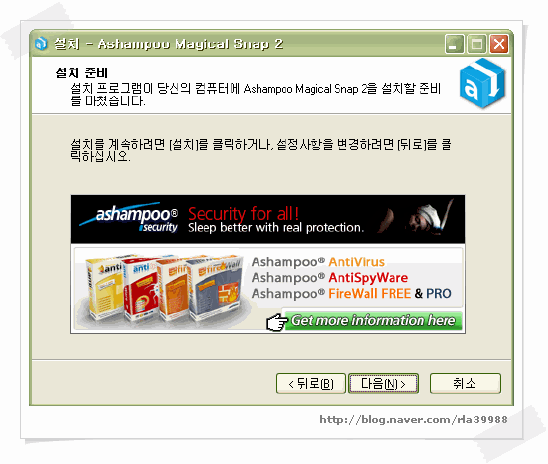
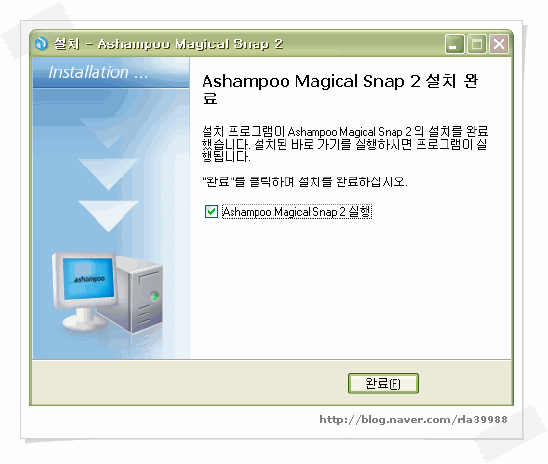
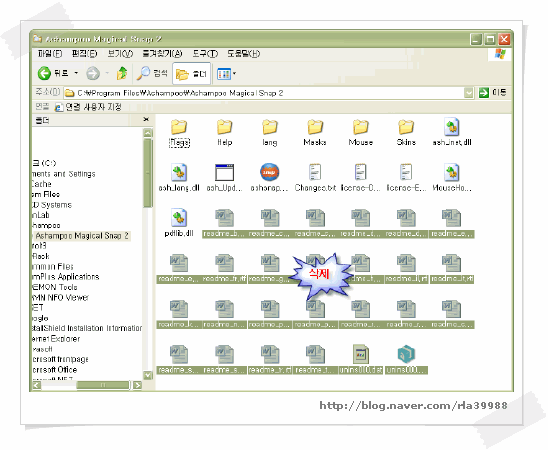
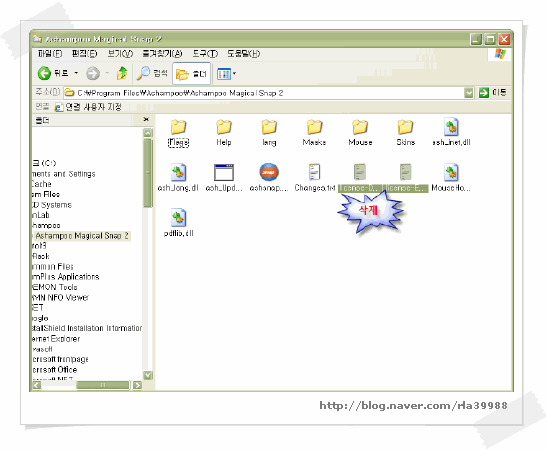
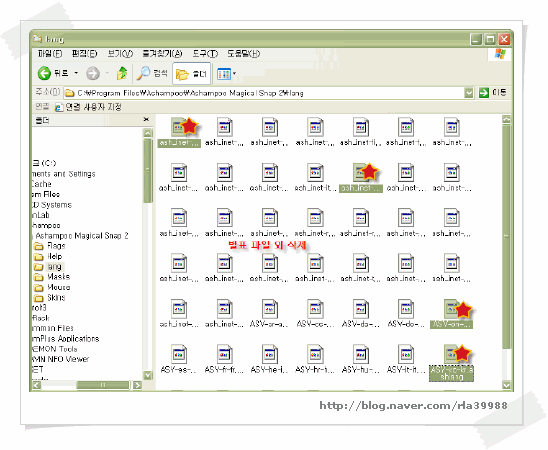
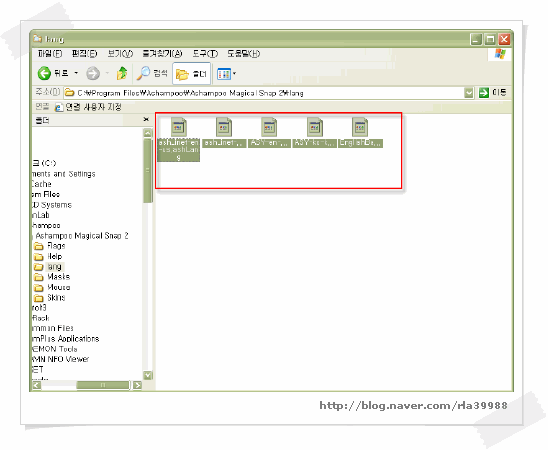
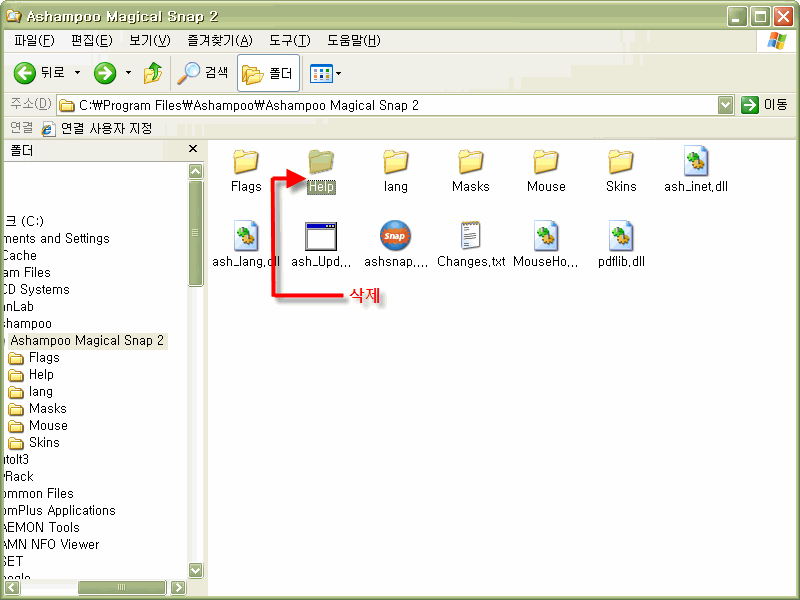
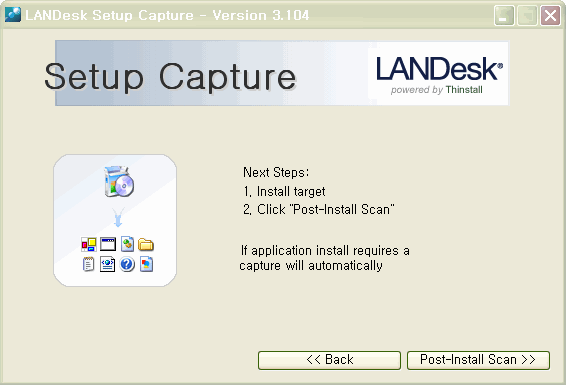
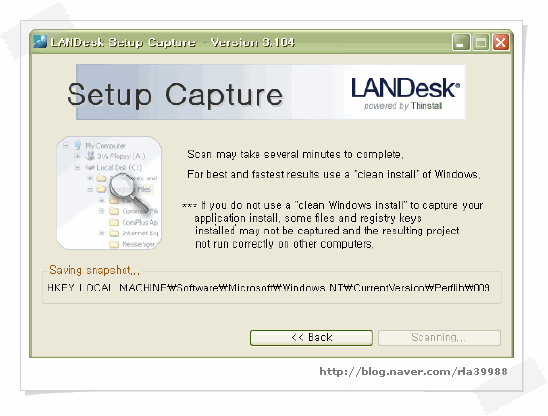
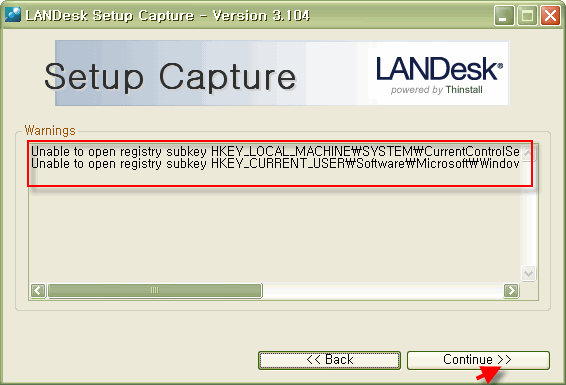
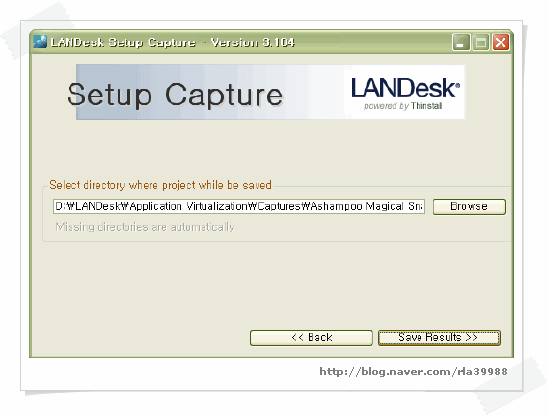
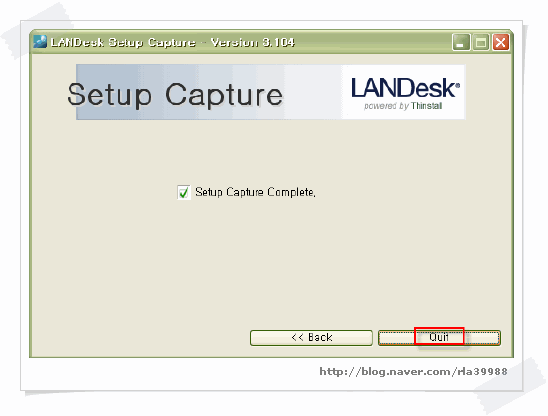
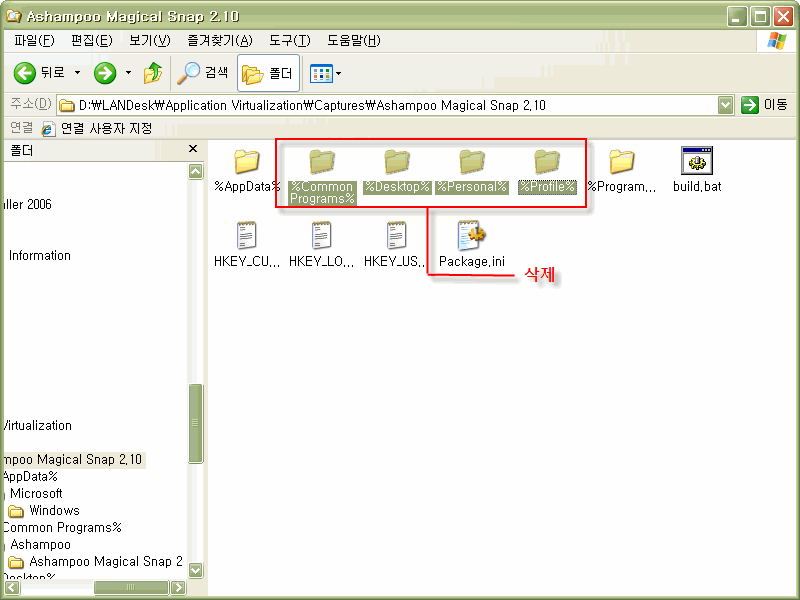

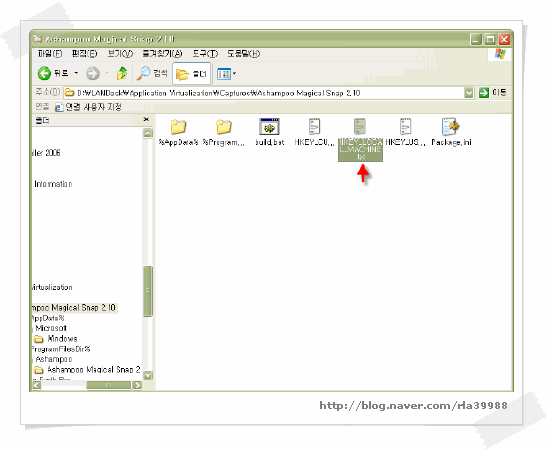
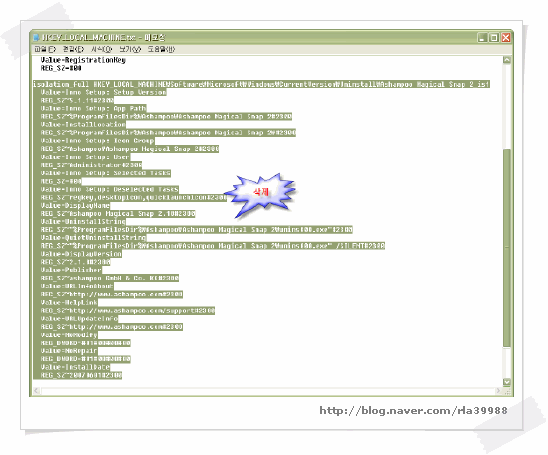
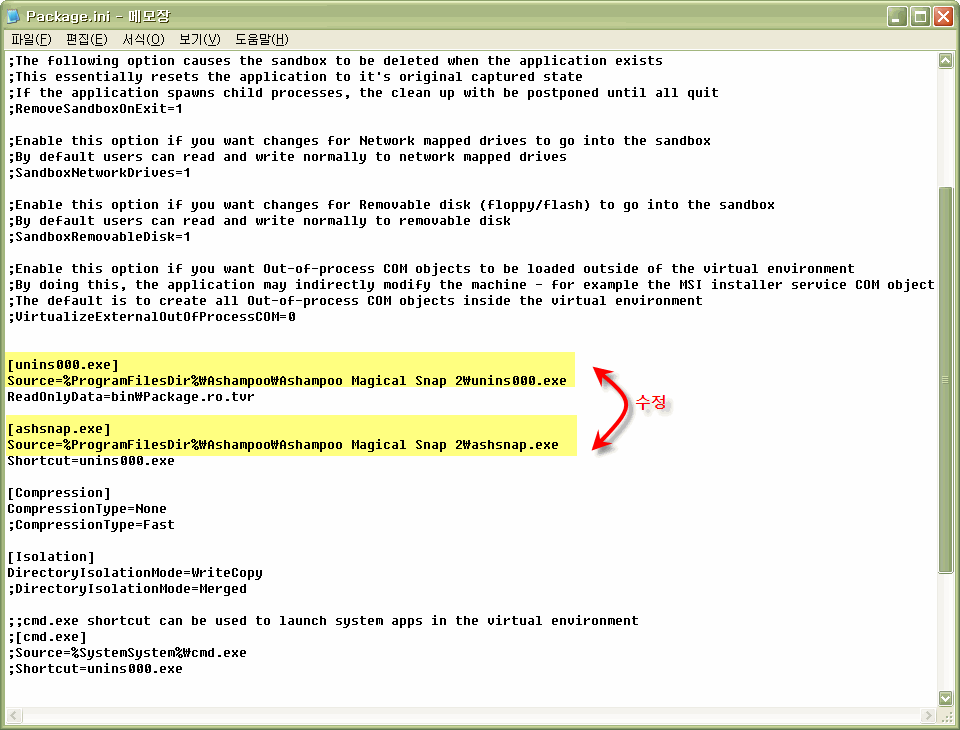
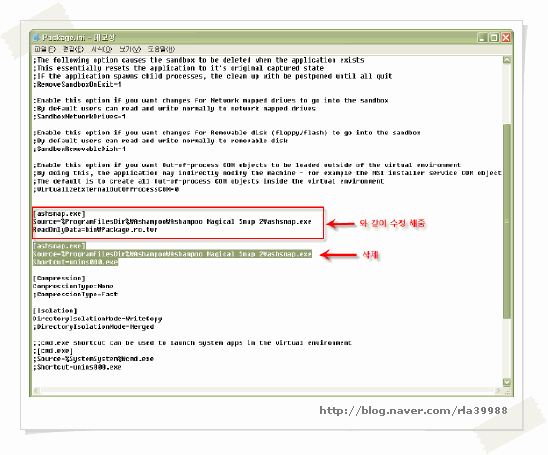
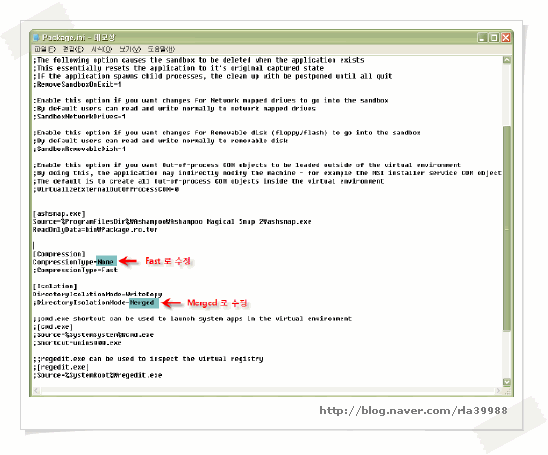
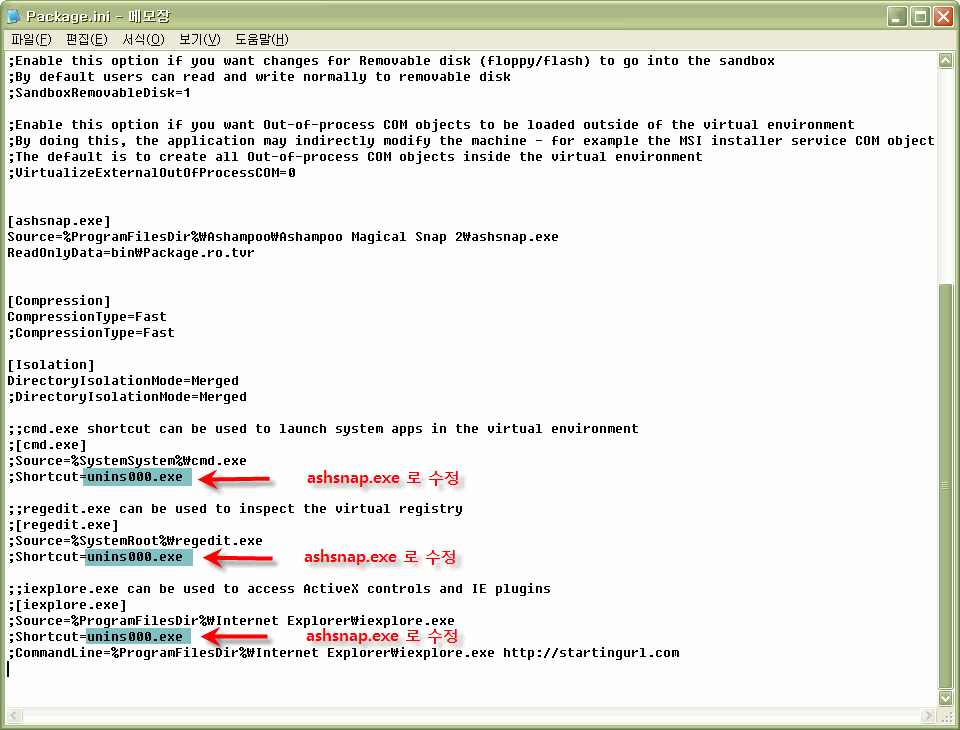
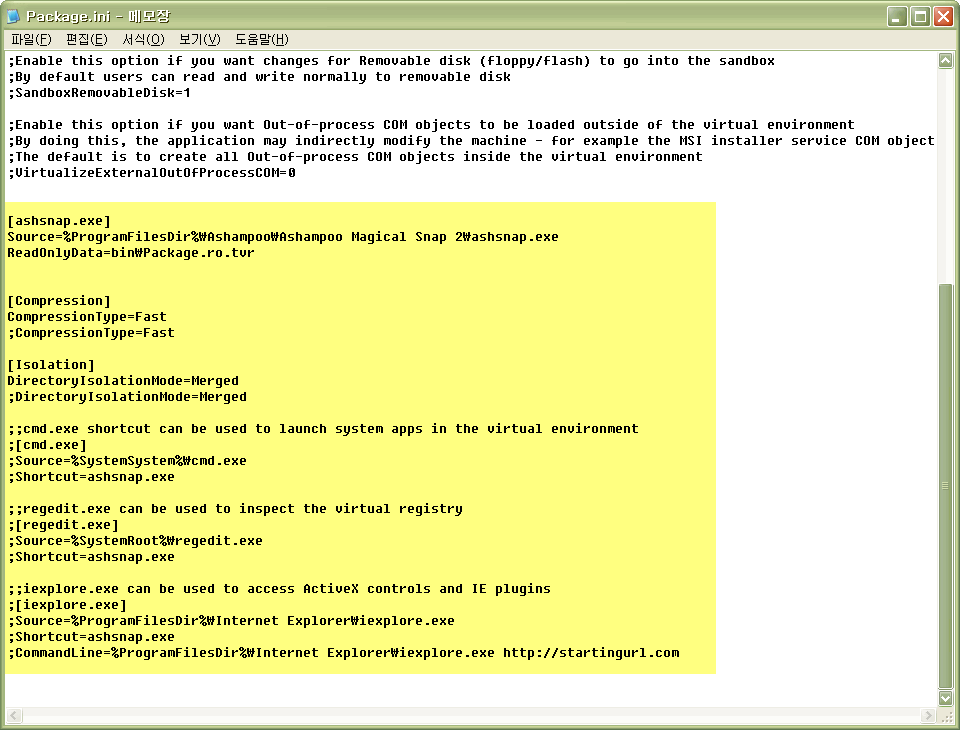
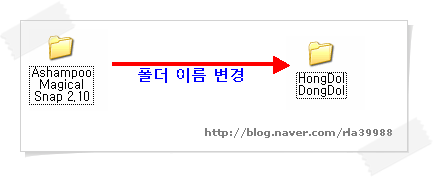
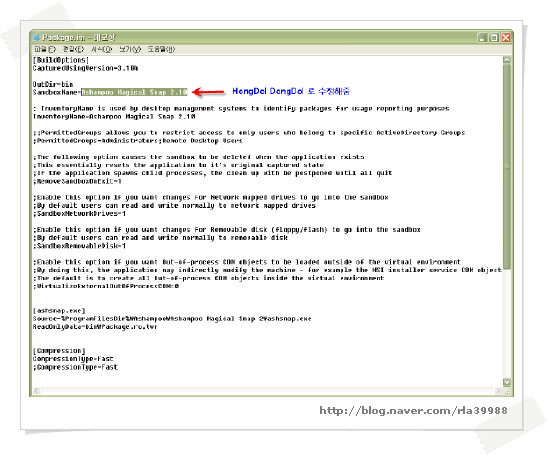

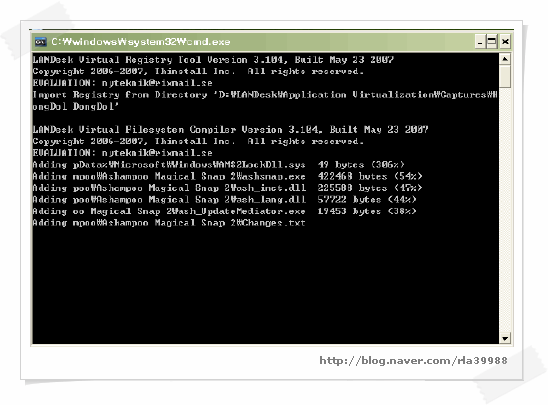
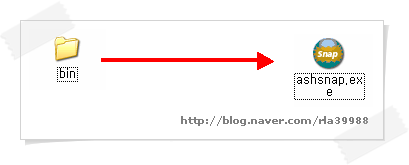
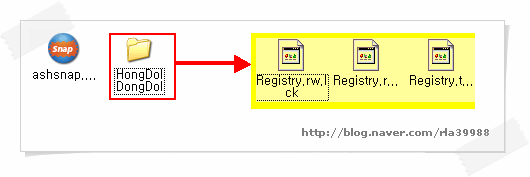
 VMWare ThinApp v4.0.3.169725.rar
VMWare ThinApp v4.0.3.169725.rar








 Vmware Thinapp 4.0.2.3089.exe
Vmware Thinapp 4.0.2.3089.exe