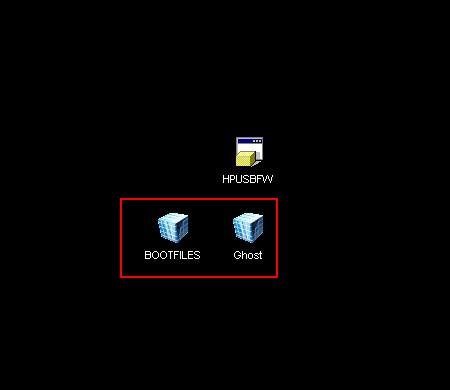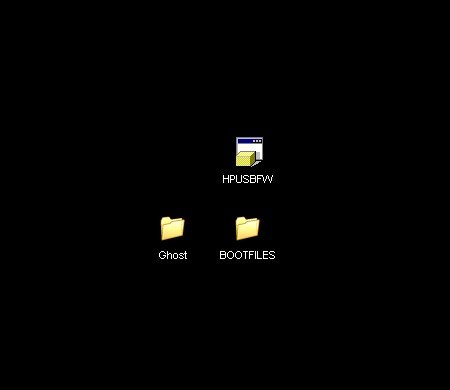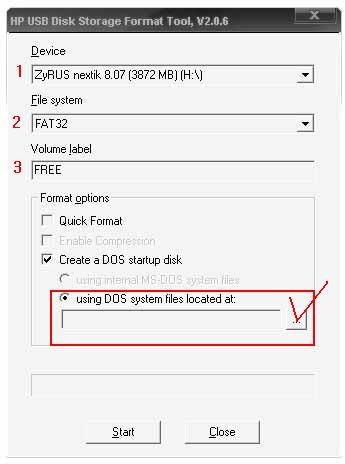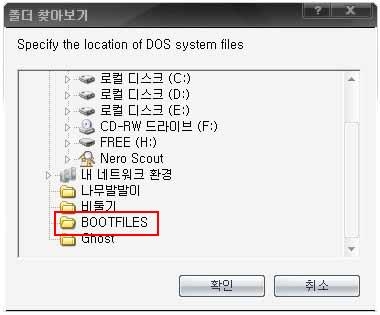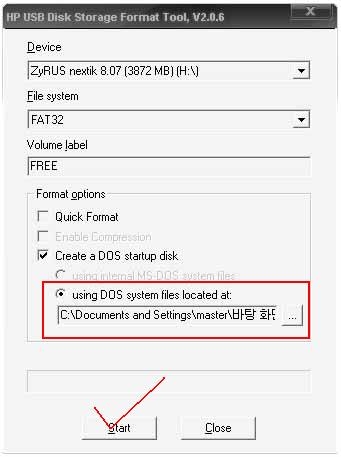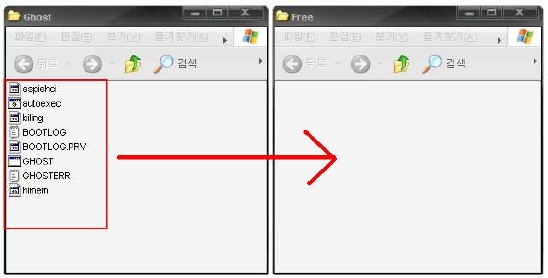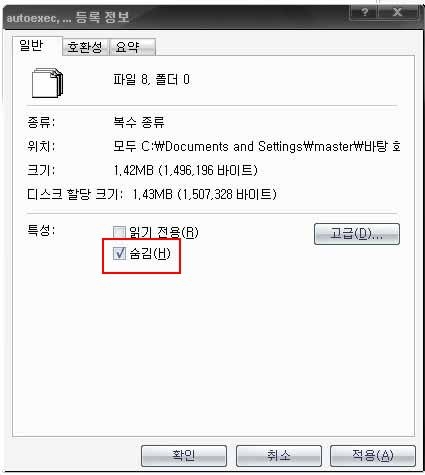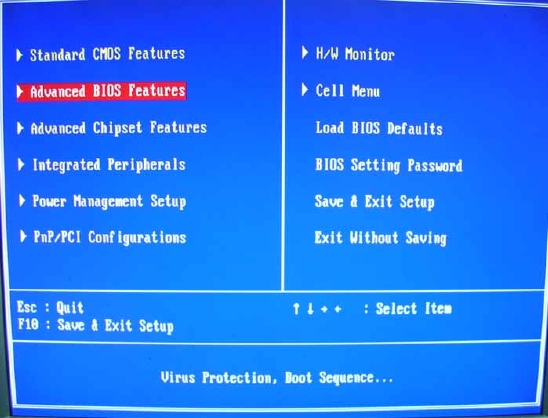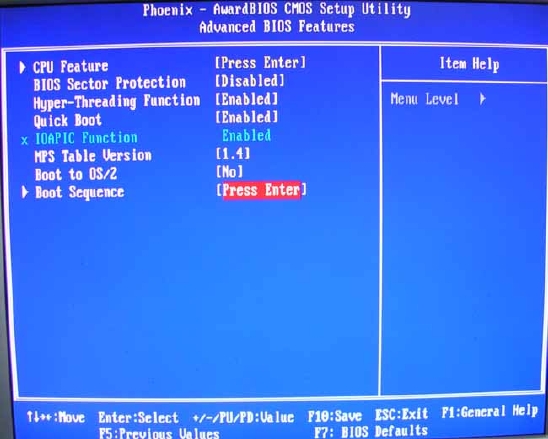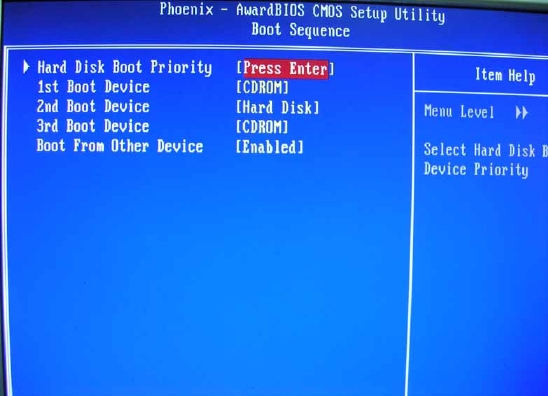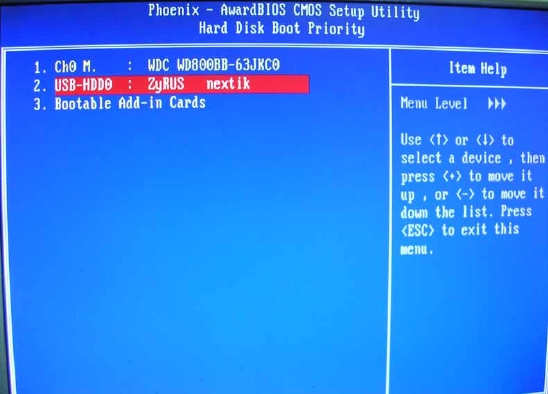사실상 Ghost 로의 백업및 복구는 간단하게 도스프롬프트 창에서 ghost.exe 를 실행함으로서 시작된다고 보면 이해가 한결쉽다.
많은 옵션이 있으므로 해서 다양한 기능을 제공한다는 점에서는 반가운 것이지만 다소 사용자에게 혼란을 줄수 있다. 하지만 몇가지 정확한 옵션을 이해한다면 유용하게 쓸수 있는 툴이기도 하다.
기본적인 백업및 복구의 구성은 아래와 같다.
- HDD 백업
ghost -clone,mode=dump,src=1,dst=2:1\backup.gho -sure
mode=dump는 쉽게 생각해서 물리적으로 한개의hdd전체의 자료를 이미지 파일로 만들라는 옵션이다. src=1은 첫번째HDD를 선택하라는 말이고 dst=2:1은 두번째 HDD의 첫번째 파디션에 Backup.gho파일을 저장하라는 명령어 이다.
물리적으로 hdd가 두개이상이 아닐경우 한개의hdd를 논리적으로 나누어 놓았다면 mode=pdump옵션을 주어 특정 파디션을 백업을 한다.
- HDD 복원
ghost -clone,mode=load,src=2:1\backup.gho,dst=1:1 -sure
mode=load는 백업된 이미지를 불러온다는 말이고, src=2:1은 두번째HDD의 첫번째 파디션에 있는 Backup.gho를 불러와 dst=1:1첫번째 HDD의 첫번째 파디션에 복구해 넣으라는 명령어이다.
-clone옵션은 다른옵션의 부모격으로 생각하면 이해가 쉬울것이다. 이 옵션은 다른옵션을 지정하기 위해 처음부분에 쓰이는 의례적인 옵션으로 보면된다.
여기서 주의할점은 src와 dst를 유심히 살펴볼 필요가 있다. 백업과 복구시 순서가 이해가 않갈수도 있지만 개념을 잘이해하면 논리적으로 이해가 갈것이다.
src는 소스의 경로를 지정해주는것이다.
dst는 목적지의 경로를 지정해주는 것이다.
물리적으로 두개의 HDD이상의 디스크가 아니고 한개의HDD를 논리적으로 나누어 놓았다면 mode=pload옵션을 지정하여 특정파디션에 복구를 한다.
mode에서 copy라는 옵션을 주게되면 압축저장된 이미지를 목적지 디스크에 풀어주는것이 아니라 원본 그대로를 복사해 주게된다. 이때 주의할것은 목적지 드라이브에 기존의 파일들을 놔두고 복사가 되는것이 아니라 이미지를 풀때와 같이 목적지hdd에 덮어 씌여지는 형태이므로 자료들이 소실되고 그곳에 복사된 파일만 덩그러니 있게된다.
- CD백업
ghost -z9 -split=640 -bootcd -ghostoncd -sure
z9는 압축강도를 나타내는 것이기도 하다 수치가 높을수록 최대로 압축하면서 대신 속도가느려진다는 점이다. -bootcd는 부팅가능한 cd로의 제작을 의미한다. 다시말해 부팅디스켓을 이용해 부팅하고 실행했다면 부팅되어진 부속화일들을 포함하여 만들어 준다는 것이다.
-ghostoncd는 ghost.exe파일을 포함하여 백업하는 것이다. 최종적으로 저장되어질 목적지를 지정을 않했기에 사용자가 ghost가 실행되어지고 지정을 해주면된다. 이때 cd/dvd쪽으로 저장장소를 지정해 줄수 있고 다른 디스크로의 저장도 가능하다.
ghost -clone,mode=dump,src=1,dst=@cdrom\backup.gho -z9 -split=640 -bootcd -ghostoncd -sure
이것은 저장되어질 목적지를 정확하게 지정해서 백업을 하는 것이다. 맞바로 cd/dvd미디어 쪽으로 저장이 되게 옵션을 준것이다.
- CD복원
ghost -clone,mode=load,src=@cdrom\backup.gho,dst=1:1 -sure
이것은 cd에 있는 backup.gho파일을 첫번째HDD의 첫번째 파디션에 백업된 이미지를 풀어주라는 것이다. Backup.gho라는 이름이 지정되었기 때문에 없을경우에는 복원이 않된다.
- MODE 옵션이해
copy 디스크에서 디스크로 복사
pcopy 파디션에서 파디션으로 카피
dump 디스크를 파일이미지로 만드는것
pdump 디스크에서 특정 파디션만을 파일이미지로 만든는것
load 파일 이미지로 hdd전체를 복구 시키는것
pload 파일이미지로 특정파티션만을 복구 시키는 것
restore 파일에서 디스크로 복원
create 디스크에서 파일로 백업
prestore 파일에서 파디션으로 복원
pcreate 파디션에서 파일로 백업
- 그외의 옵션들
-auto 작성하는 동안 분리 저장된 이미지 파일의 이름을 자동으로 지정함.
-batch 배치 모드 스위치. 사용자가 작업이 필요한 중지 메시지가 표시되지 않도록 하며, 사용자의 입력이 필요한 대화식 메시지를 제거함.
-bfc 디스크에 기록할 때 불량 FAT 클러스터를 처리함. 이 스위치가 설정되어 있고 대상 파티션이 FAT인 경우, Norton Ghost는 불량 섹터를 검사하고 처리한다. 이 옵션으로 인해 Norton Ghost의 작업 속도가 현저하게 느려질 수 있음.
-bootcd 이미지를 CD/DVD 기록기에 직접 기록하는 경우 CD/DVD를 시동할 수 있도록 작성해야함. A 드라이브에 시동할 수 있는 플로피 디스크를 넣어야 된다. -bootcd와 함께 -sure 스위치를 사용하며 플로피 디스크가 A 드라이브에 없는 경우 부팅할 수 없는 CD/DVD가 작성된다.
-z 이미지 파일에 디스크나 파티션을 저장할 때 압축을 실행함. 압축률이 높을수록 전송 속도가 느려진다.
- -z 또는 -z1: 낮은 압축 (빠른 전송)
- -z2: 높은 압축 (중간 전송)
- -z3 ~ -z9: 더 높은 압축 (느린 전송)
-split=x 이미지 파일을 x MB 분리 저장
-sure -sure 스위치와 -clone 스위치를 함께 사용하면 마지막에 "Proceed with disk clone- destination drive will be overwritten?" 메시지가 표시되지 않음. 이 명령은 배치 모드에서 사용하면 유용하다.
-rb 복원 또는 복사를 완료한 후 시스템을 재시작.
-script 일련의 명령을 지정하여(각 행에 명령 하나씩) Norton Ghost가 순차적으로 명령을 실행할 수 있게 한다.일종의 일괄적으로 처리할수 있는 배치파일 구조로 생각하면 된다.
예)
ghost -script=sample.txt
sample.txt의 예제)
-clone,mode=create,src=2,dst=c:\backup1.gho
-chkimg,c:\backup1.gho
-clone,mode=create,src=2,dst=c:\backup2.gho
-chkimg,c:\backup2.gho
-pmbr 디스크에서 디스크로 또는 이미지에서 디스크로 복제 작업을 수행하는 동안 보존할 대상 디스크의 마스터 부트 레코드를 지정한다.
-or override 스위치를 사용하여 내부 공간과 무결성 검사를 무시할 수 있으며 작은 파티션에 큰 이미지를 넣을 수있다. 제한된 파티션 크기로 쓸 수 없는 경우 작업이 실패함. 이 스위치로 공간이 제한된 경우 실패하는 분리 저장을 무시할 수 있다. 이 스위치는 사용하지 말것을 당부.
-ntil NTFS 로그 파일 검사(일치하지 않는 볼륨)를 무시
-ntic NTFS 볼륨의 CHKDSK 비트를 무시한다. Norton Ghost는 작업을 수행하기 전에 NTFS 볼륨에서 CHKDSK 비트를 검사한다. Norton Ghost에서 CHKDSK 비트가 설정되어 있다고 나타내면 복제 전에 볼륨에서 CHKDSK를 실행하여 디스크에 문제가 없는지 확인요망.
-noauto 작성하는 동안 분리 저장된 이미지 파일의 이름을 자동으로 지정하지 못하도록 한다. 복원 중인 나머지 이미지 파일의 다음 대상 위치를 확인하는 메시지가 나타난다.
-noide IDE 장치로 액세스하지 못하도록 한다.패치되지 않은버젼에서는 sata방식의 주변기기를 이용할때 주는 옵션으로 보면된다.
-noindex 이미지 파일을 작성할 때 Norton Ghost가 색인을 작성하지 못하도록 한다. 이렇게 하면 이미지 파일의 크기를 약간 줄일 수 있으며 메모리를 저장하지만 Ghost Explorer가 이미지 파일을 읽을 때 속도가 훨씬 느려진다. 메모리가 적은 대용량 디스크에 이미지 파일을 저장하는 경우 이 스위치를 사용하면 유용하다.
-ial Linux 파티션을 섹터 단위로 복사하도록 한다. 다른 파티션은 보통 상태로 복사함.
- 고스트 온라인으로 업데이된 버젼 추가옵션
-MINMEM Ghost가 가능한 적은 상용 메모리를 사용하도록 지시한다. Ghost는 사용할 수 있는 메모리가 200 KB 미만으로 탐지되면 이 작업을 수행하도록 기본값이 설정되어 있다.
-MINMEMOFF Ghost가 사용할 수 있는 메모리가 200 KB 미만인 경우에도 일반 상용 메모리 용량을 사용하도록 지시한다.
이외에도 많은 옵션들이 있지만 주로쓰이는 옵션들을 선정해 놓은 것이기도 하다. 기본적 원리만 이해를 한다면 많은옵션은 ghost2003에서 제공하는 도움말을 참고로도 충분히 이해가 갈수 있는것이기도 하다. 우리가 예전에 도스에서 DiskCopy a: a:옵션을 주어 원본디스켓을 복사하는 원리를 이해 한다면 ghost의 백업및 복구는 한결쉬워진다.
사용자가 꼭알아둘 명령어는 mode,src,dst,만 이해를 해도 90%의 명령어를 익힌거와 마찬가지이기도 하다. 원본소스=src,타켓목적지=dst,물리적으로hdd이거나논리적hdd일때mode의 설정을 이해한다면 나머지 옵션들은 군더기에 불과하는것을 알수 있다.
 invalid-file
invalid-file