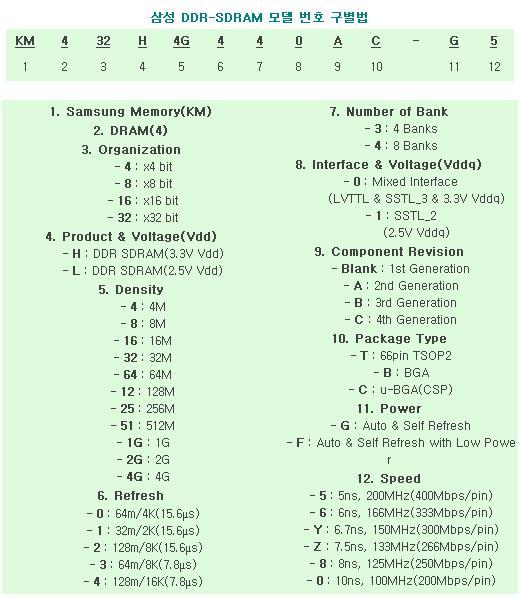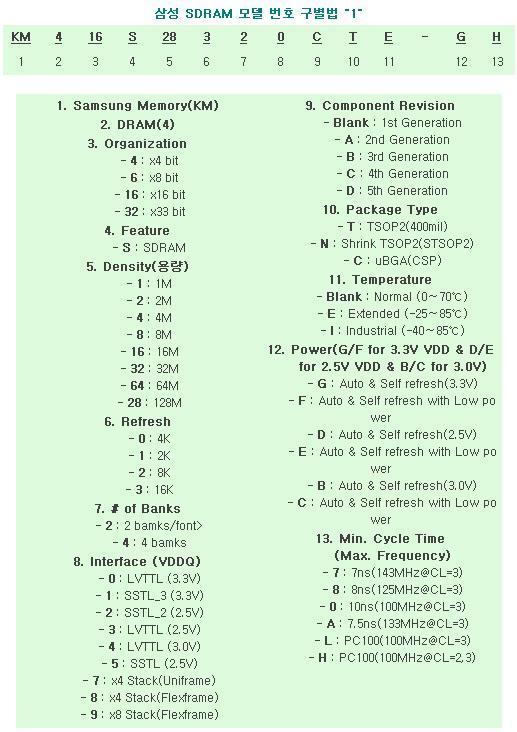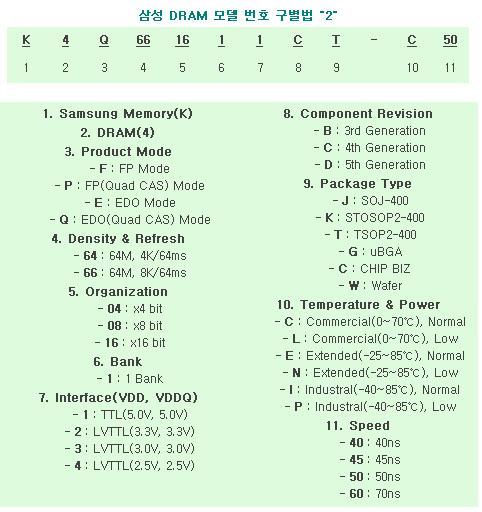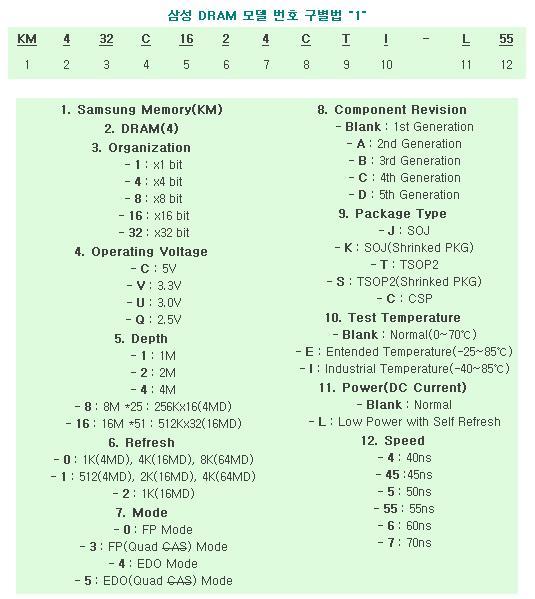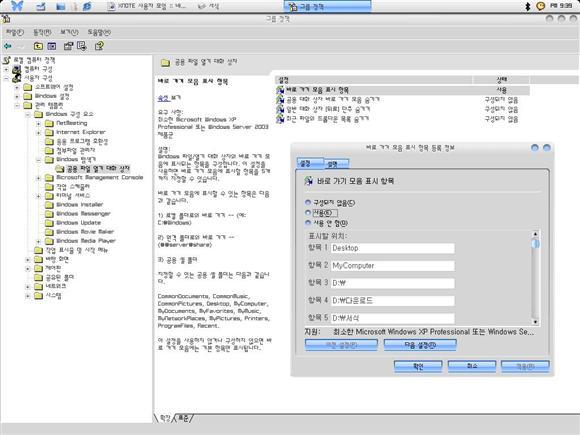출처 - 네이버 카페
CMOS 셋업의 정의
컴퓨터는 계산만 하는 단순한 기계일 뿐입니다. 새로운 것을 추리하거나 상상하거나 적응하는 능력은 업습니다. 때문에 컴퓨터가 제대로 작동하게 하려면 각각의 부속품들에 대한 구체적인 정보를 알려주어야 합니다.
예를 들어 어떤 하드 디스크가 장착되어 있는지, 어떤 비디오 카드를 사용하고, 메모리 속도와 용량은 어느정도인지 등을 세세하게 알려주어야 작업 속도와 작업량을 알아서 조정할 수 있는 것이죠. 이런 구체적인 정보를 알려주는 장치가 바로 CMOS입니다.
따라서 컴퓨터를 구성하는 각각의 하드웨어 환경을 CMOS에 저장해 주어야 하는데 이를 CMOS 셋업이라고 합니다. CMOS 셋업이 이루어져 있어야 바이오스에 CMOS를 읽어 어떤 장치가 장착되어 있는지, 어떻게 제어를 해야 할지 알게 됩니다.
8비트나 XT 컴퓨터에는 CMOS 셋업이란 것이 없었습니다. 때문에 하드 디스크하나를 추가할 때마다 일일이 본체 뚜껑을 연 다음 딥스위치나 점퍼 스위치를 조작해 컴퓨터에 새로운 하드 디스크를 하나 더 추가한다고 알려줘야 했습니다.
현재는 'CMOS 셋업' 프로그램을 바이오스에 내장해 부팅할 때마다 새로운 하드웨어 환경을 알려주는 형태로 발전했습니다.
CMOS(Complementary Metal-Oxide Semiconductor)는 롬 바이오스에 내장된 읽고 쓰기가 가능한 램으로 보통 '씨모스'라고 읽습니다. CMOS를 사용하는 이유는 다른 램에 비해 전력소비가 매우 적어 아주적은 전력만으로도 내용을 계속 유지할 수 있기 때문입니다. 메인보드의 롬 바이오스 칩 옆에 있는 작은 전지가 게속해서 전력을 공급하기 때문에 전원을 내려도 CMOS에 저장된 내용이 계속 보관됩니다.
대부분의 사용자가 '바이오스와 CMOS 또는 CMOS 셋업'을 같은 것으로 착각해 구분하지 않고 사용하는데, 정확하게 말해 CMOS는 바이오스에 내장되있는 램입니다.
국내에서 주로 사용하는 메인보드는 대부분 어워드(Award), 아미(AMI), 피닉스(Phoenix), MR 바이오스를 탑재하고 있고, 이중 80%가 어워드 바이오스를 쓴다고 합니다
《 STANDARD CMOS SETUP 》
CMOS 셋업의 초기 화면에서 STANDARD CMOS SETUP 항목에 선택 막대를 위치하고 <Enter>를 누르면 초기 AT 컴퓨터와 호환되는 기본적인 설정을 해주는 곳으로 들어옵니다.
STANDARD CMOS SETUP의 항목은 크게 6개의 부분으로 나눌 수 있습니다.
날짜와 시간, 하드 디스크, 플로피 디스크 드라이브, 비디오 카드, 어떤 오류가 발생했을 때 시스템을 정지할지 지정할 수 있으며, 컴퓨터에 장착된 램의 크기를 볼 수 있습니다.
이곳 역시 각 항목 사이의 이동은 방향키를 사용하며, <F2>키를 눌러 화면의 색깔을 변경할 수 있습니다. 모든 항목의 설정값 변경은 <PageUp>, <PageDown>키를 사용하거나 오른쪽 키패드의 <+>, <->키를 사용할 수 있습니다. 설정이 끝난 후 초기 화면으로 나가려면 <Esc>키를 누르세요.
① Date (mm:dd:yy) : Tue, Oct 21 1997
Time (hh:mm:ss) : 0 : 56 : 56
날짜와 시간을 설정하는 부분입니다. 날짜의 순서는 <요일>, <월>, <일>, <년>인데 나머지를 지정하면 요일은 자동으로 화면에 표시됩니다. 시간은 <시>, <분>, <초>의 순서입니다. 24시간제로 지정해야 합니다.
일단 한번 날짜와 시간을 지정하면 컴퓨터에 전원이 공급되지 않아도 전지에 의해 전력이 공급되기 때문에 다음에 다시 날짜와 시간을 지정할 필요가 없습니다.
② 하드 디스크 타입과 파라미터 설정
펜티엄 이상의 컴퓨터에는 메인보드에 EIDE 방식의 하드 디스크 인터페이스가 내장되어 있습니다. 따라서 최대 4개의 하드 디스크를 장착할 수 있죠. 하지만 메인보드에는 IDE1, IDE2라는 두개의 소켓만 보일 겁니다. IDE1을 Primary IDE, IDE2를 Secondary IDE라고 합니다. 그리고 하나의 IDE에 2개의 하드 디스크를 장착할 수 있는데, 각각 Master와 Slave라고 부릅니다. 그런 이유로 CMOS 셋업의 HARD DISKS에 아래와 같은 항목이 있는 것입니다.
Primary Master :
Primary Slave :
Secondary Master :
Secondary Slave :
여기서는 CD롬 드라이브나 SCSI 방식의 하드 디스크에 대한 설정을 하는 것이 아니라 IDE나 EIDE 방식의 하드 디스크 설정만 한다는 점에 유의하세요.
TYPE에는 1부터 45번까지의 미리 지정된 타입이 있으며 그 이외에 Auto, User, None이 있습니다. 근래의 대부분의 하드 디스크는 1~45번 사이에서 일치하는 것을 찾을 수 없으며 User로 지정하여 각 파라미터를 자신이 입력하거나 CMOS 셋업 초기 화면의 IDE HDD AUTO DETECTION을 선택하여 자동으로 입력되도록 합니다.
만일 Auto로 지정한다면 부팅시 바이오스가 스스로 하드 디스크의 파라미터를 찾아 사용하기 때문에 초보자에게는 매우 편리할 겁니다. 바이오스 제조사에서도 그것을 권하죠. 하지만 매번 부팅할 때마다 하드디스크의 파라미터를 찾느라 시간이 걸리기 때문에 Auto로 지정하는 것은 별로 좋은 선택이 아닙니다.
TYPE을 User로 지정한 경우 하드 디스크의 각 파라미터를 직접 입력해야 하는데, 이는 하드 디스크의 표면에 마스터/슬레이브 점퍼 설정법과 함께 표시되어 있는 것이 일반적입니다.
- SIZE : 하드 디스크의 용량 (사용자가 따로 지정하지 않음)
- CYLS : 실린더의 수
- HEAD : 헤드의 수
- PRECOMP : write PRECOMPensation cylinder (0으로 지정)
- LANDZ : LANDing Zone (0으로 지정)
- SECTORS : 트랙당 섹터의 수
504MB 이상의 고용량 하드 디스크를 사용하는 경우에는 MODE를 LBA로 지정하는 것이 일반적입니다.
- AUTO : 바이오스가 최적의 모드를 자동 검출.
- NORMAL : 실린더, 헤드, 트랙당 섹터의 최대값을 1024, 16, 63까지 지원. (504 MB 이하의 하드 디스크에서 사용)
- LARGE : 1024 이상의 실린더를 갖는 하드 디스크이지만 LAB 모드를 지원하지 않는 경우에 사용. (거의 사용되지 않음)
- LBA : Logical Block Addressing의 줄임말로, 1024 이상의 실린더를 갖는 하드 디스크에서 사용. 디스크에서 읽기나 쓰기를 할 경우 IDE 콘트롤러가 섹터, 헤드, 실린더로 기술된 데이터 번지를 물리적인 블록 번지로 변환함.
만일 정확한 파라미터를 지정하지 않으면 하드 디스크가 제대로 동작하지 않습니다. 그리고 장착된 하드 디스크가 없는 항목은 정확히 None으로 지정하는 것이 좋죠.
③ Drive A : 1.2M , 5.25 in.
Drive B : 1.44M, 3.5 in.
플로피 디스크 드라이브에 대한 설정을 하는 부분입니다. 주로 A: 드라이브는 1.2M, 5.25 in., B: 드라이브는 1.44M, 3.5 in.이지만 최근에는 1.44M, 3.5 in.만 A: 드라이브로 장착되는 경우도 많습니다.
- None : 장착되지 않았음
- 360K, 5.25 in. : 5.25인치 360 KB 드라이브
- 1.2M, 5.25 in. : 5.25인치 1.2 MB 드라이브
- 720K, 3.5 in. : 3.5인치 720 KB 드라이브
- 1.44M, 3.5 in. : 3.5인치 1.44 MB 드라이브
- 2.88M, 3.5 in. : 3.5인치 2.88 MB 드라이브
④ Video : EGA/VGA
그래픽 카드에 대한 설정을 하는 부분입니다. 아래처럼 4가지가 있는데, 우리 나라의 경우 대부분 SVGA 카드이기 때문에 EGA/VGA로 지정하면 됩니다.
- MONO : Monochrome adapter (허큘리스 카드 포함)
- EGA/VGA : Enhanced Graphics Adapter/Video Graphics Array
- CGA 40 : Color Graphics Adapter (40 칼럼 모드 사용)
- CGA 80 : Color Graphics Adapter (80 칼럼 모드 사용)
⑤ Halt On : All Errors
POST시 바이오스가 어떤 하드웨어 오류를 검출하면 POST를 정지할 지 지정하는 부분입니다.
- No errors : 어떤 에러가 발생해도 POST를 계속 진행
- All errors : 바이오스가 비치명적인 에러 검출시 POST를 중지하고 알려줌. (보통 이것으로 설정)
- All, But Keyboard : 키보드 오류에 대해서만 POST를 멈추지 않음.
- All, But Diskette : 디스크 오류에 대해서만 POST를 멈추지 않음.
- All, But Disk/Key : 키보드와 디스크 오류에 대해서만 POST를 멈추지 않음.
⑥ 메모리 (램)
바이오스의 POST에 의해 인식된 메모리를 화면에 표시한 부분으로, 볼 수만 있을 뿐 변경할 수는 없습니다.
램(RAM; Random Access Memory)은 현재 실행하는 프로그램과 데이터를 보관하는 작업 영역입니다. 보통 16MB나 32MB를 장착하는데, 최근에는 64MB나 128MB의 많은 램을 장착하는 분들도 종종 볼 수 있습니다.
- Base Memory(기본 메모리) : Conventional Memory(상용 메모리)라고도 부르며, 바이오스의 POST가 시스템에 장착된 기본 메모리 크기를 인식합니다. 보통 512K 아니면 640K인데, 640KB 이상의 메모리가 장착된 경우에는 모두 640K로 표시합니다. 도스 자체나 도스용 프로그램은 보통 이 영역을 사용하죠.
- Extended Memory(연장 메모리) : 바이오스의 POST 동안 연장 메모리의 크기를 인식하는데, 이는 CPU가 접근할 수 있는 1MB 이상의 메모리 크기입니다.
- Other Memory : 640KB부터 1024KB(=1MB)까지 사이의 공간을 의미합니다. 도스에서는 이 부분에 장치 드라이버나 램상주 프로그램을 읽어 들여 기본 메모리 여분을 더 확보하려는 목적으로 사용하며, 바이오스는 셰도우 램 기능을 위해 이 영역을 사용합니다.
《 BIOS FEATURES SETUP 》
CMOS 셋업 초기 화면에서 BIOS FEATURES SETUP에 선택 막대를 위치하고 <Enter>를 누르면 롬바이오스에서 부가적으로 제공하는 여러 기능들을 설정하는 곳이 나옵니다. 여기서 캐시나 부팅 순서, 보안, 셰도우 기능에
대한 설정 등을 할 수 있습니다.
각 항목 사이의 이동은 방향키를 사용하며, <F2>키를 눌러 화면의 색깔을 변경할 수 있습니다. 모든 항목의 설정값 변경은 <PageUp>, <PageDown>키를 사용하거나 오른쪽 키패드의 <+>, <->키를 사용합니다. <F5>, <F6>, <F7>키를 통해 각각 이전 값, 바이오스 기본값, 셋업 기본값을 읽어 들일 수 있습니다. 설정이 끝난 후 초기 화면으로 나가려면 <Esc>키를 누르세요.
① CPU Internal Cache : Enabled
External Cache : Enabled
캐시 메모리는 기존의 DRAM보다 훨씬 빠른 부가 메모리입니다. CPU가 데이터나 명령을 요청하면 시스템은 DRAM의 데이터를 CPU가 아닌 캐시메모리로 전송하는데, 이것은 CPU가 DRAM으로부터 직접 데이터를 하나
씩 읽는 것보다 훨씬 빠르기 때문에 결과적으로 전체 컴퓨터의 성능이 향상됩니다.
486 이상의 CPU 칩 내부에는 모두 캐시가 내장되어 있습니다. 이것을 내부 캐시, 1차 캐시, L1 캐시 등의 이름으로 부릅니다. 또 CPU 외부에 시스템 메모리인 DRAM과 별도로 캐시 메모리를 사용하는 경우도 있는데, 이것을 외부 캐시, 2차 캐시, L2 캐시 등의 이름으로 부릅니다. 외부 캐시는 대부분 장착되어 있기는 하지만 모두 장착되어 있는 것은 아닙니다. 예전에는 외부 캐시로 SRAM(Static Random Access Memory)칩을 사용했지만 최근에는 파이프라인 버스트 SRAM(Pipelined Burst SRAM) 칩이나 모듈을 많이 사용합니다.
위의 두 가지 캐시 항목을 모두 `Enabled`로 설정하면 내부/외부 캐시가 동작합니다. 캐시가 있는데 사용하지 않을 이유는 없으므로 항상 `Enabled`로 설정하세요.
윈도 95에 이상이 발생한 경우 캐시를 `Disabled`로 설정했더니 정상이 되더라는 얘기를 가끔 들을 수 있는데, 그 경우 윈도 95는 정상이 될지 모르지만 펜티엄에서 486의 속도를 느낄 수 있을 것입니다. -_-;
아주 오래전이죠 지금은 이런걱정을 덜수가있죠 펄펄나는 쓸데없이 겜에만 의존하게 만든 덩치근 pc사양때문이죠 xp는 또 언제 사그러질지 그날이~~
② Quick Power On Self Test : Enabled
전원을 처음 투입하거나 리셋 단추를 누르면 바이오스는 장착된 여러 하드웨어에 대해 인식, 검사, 환경 설정 등을 통해 운영체제를 읽기 위한 준비 작업을 수행합니다. 이를 POST(Power-On Self Test)라고 하
는데, 만일 POST 과정의 일부를 줄이거나 생략하고자 한다면 이 항목을 `Enabled`로 설정하세요.
부팅시 램 검사를 여러번 하는 것이 지루하다면 바로 이곳을 `Enabled`로 지정하여 1번만 검사하게 할 수 있습니다. 사람에 따라서는 보다 안정한 동작을 위해서 `Disabled`로 해야 한다는 얘기도 있고, 사실상 별 도움이 안되기 때문에 `Enabled`로 해도 무방하다는 쪽도 있습니다.
③ Boot Sequence : C, A
운영체제를 어느 드라이브부터 검색하여 찾을지 지정하는 부분입니다.
- A, C
- C, A
- C, CDROM, A
- CDROM, C, A
아주 기본적인 선택입니다. 외의 선택은 동일합니다.
위와 같은 여러 항목이 있는데, 자신의 바이오스 버전에 따라 CD롬 드라이브가 없는 경우도 있습니다. 사실상 부팅할 수 있는 CD롬 드라이브는 시중에 상용으로 나온 것이 없죠.
기본값은 `A, C`인데, 부팅을 할 때 A: 드라이브를 먼저 검사해서 부팅 디스켓이 있으면 부팅하고 디스켓이 없다면 C:의 하드 디스크로 부팅합니다. 초기의 IBM PC 원형은 무조건 도스를 A: 드라이브에서 찾았습니다. IBM PC 호환 컴퓨터 업체에서는 먼저 A: 드라이브를 검색한 다음에 C: 드라이브에서 찾도록 만들었죠. 하지만 지금 대부분의 컴퓨터 사용자는 항상 C: 드라이브로 부팅하기 때문에 `C, A`로 지정하는 것이 좋습니다. 그것이 부팅시 약간의 시간 지연을 막아주기도 하죠.
만일 컴퓨터 바이러스에 걸려 치료를 하고 싶은 경우라면, 부팅 디스켓을 A: 드라이브에 넣은 후에 이 항목을 `A, C`로 변경하고 부팅합니다. `C, A`로 지정되어 있으면 먼저 하드 디스크로 부팅하기 때문에 때에 따라서 제대로 바이러스를 진단/치료할 수 없습니다.
④ Swap Floppy Drive : Disabled
플로피 디스크 드라이브를 5.25 인치, 3.5 인치 모두 장착한 분이라면 A: 드라이브로 5.25 인치를, B: 드라이브로 3.5 인치를 사용하는 것이 일반적입니다. 이런 드라이브의 순서는 플로피 디스크 콘트롤러와 물리적인 케이블의 연결을 어떻게 했는지와 관련이 있는데, 케이블의 끝에 연결한 것이 A: 드라이브, 케이블의 중간에 연결한 것이 B: 드라이브가 되죠. 이렇게 결정된 드라이브는 지난번에 언급했던 STANDARD CMOS SETUP의 Drive A, Drive B 항목에서 정확히 설정해 주어야 합니다.
만일 이러한 드라이브의 순서를 물리적인 케이블 연결의 변경없이 바꾸고자 한다면 이 항목을 `Enabled`로 하면 됩니다. 즉, 물리적인 A: 드라이브를 논리적인 B: 드라이브로, 물리적인 B: 드라이브를 논리적인 A: 드라이브로 변경하는 것입니다.
최근에는 3.5인치 디스켓을 많이 사용하기 때문에 3.5 인치 디스켓으로 부팅 디스켓을 만들었을 경우 이 항목이 아주 유용합니다.
⑤ Boot Up NumLock Status : On
키보드 오른쪽에는 숫자키들이 옹기종기 모여 있는 키패드가 있습니다. 이 키패드는 <NumLock>키에 따라 숫자키나 방향키로 사용할 수 있는데, 현재 키보드 오른쪽 위에 있는 NumLock LED의 불이 들어와 있다면 숫자키로 사용할 수 있습니다. 다시 <NumLock>키를 눌러 NumLock LED의 불이 꺼진 상태라면 방향키로 사용할 수 있죠.
컴퓨터를 아주 오래 전부터 사용하던 사람이라면 이 키패드를 방향키로 사용하는 경우가 많습니다. 예전에는 지금과 같은 위치에 방향키가 따로 분리되어 있지 않았거든요. 반면에 숫자를 많이 다루는 은행 직원의 경우에는 키패드를 전자 계산기와 비슷하게 숫자키로 사용하는 경우가 많겠죠.
이 항목을 `On`으로 지정하면 NumLock의 LED를 켠 상태로 부팅하여 키패드를 숫자키로 사용할 수 있습니다. `Off`로 지정하면 NumLock LED가 꺼진 상태로 부팅하여 방향키로 사용할 수 있습니다.
⑥ Gate A20 Option : Fast
Gate A20이란 연장 메모리 번지 지정을 위해 사용하는 장치를 말합니다. 이 항목을 `Fast`로 지정하면 시스템의 칩셋이 Gate A20을 제어하며, `Normal`로 지정하면 키보드 콘트롤러의 한 핀이 Gate A20을 제어합니다. 칩셋이 제어하도록 `Fast`로 지정하는 것이 일반적이며, 그 경우 OS/2나 윈도에서 시스템의 속도가 향상됩니다.
⑦ Typematic Rate Setting : Enabled
Typematic Rate (Chars/Sec) : 30
Typematic Delay (Msec) : 250
Typematic Rate란 자동 키 반복 기능을 의미합니다. 만일 Typematic Rate Setting을 `Disabled`로 설정했다면 키를 아무리 오래 눌러도 한번만 누른 것으로 바이오스가 보고합니다. 하지만 `Enabled`로 설정하면 키가 일정 시간 이상 오래 눌려 있을 경우 그 키를 계속 반복해서 다시 누른 것으로 바이오스가 보고하죠.
Typematic Rate (Chars/Sec)에서는 자동 키 반복 기능을 사용하겠다고 지정한 경우, 1초에 몇 번 같은 키를 누른 것처럼 동작할지 지정합니다. 6, 8, 10, 12, 15, 20, 24, 30 중에서 하나를 선택할 수 있는데, 30으로 지정한다면 키를 가만히 누르고 있을 경우 1초에 30번 같은 키를 누른 것처럼 동작합니다.
Typematic Delay (Msec)에서는 자동 키 반복 기능을 사용하겠다고 지정한 경우, 키를 누른지 얼마의 시간이 지난 후부터 자동 키 반복 기능을 시작할지 지정합니다. 250, 500, 750, 1000의 지정이 가능하며 단위는 1/1000초입니다. 즉, 1000으로 지정하면 1초인 셈입니다.
하지만 도스나 윈도 95로 부팅할 경우 CMOS 셋업의 이 부분 설정과 무관하게 자동 키 반복 기능이 모두 동작합니다. 아마도 운영체제 자신이 자동 키 반복 기능을 사용할 수 있도록 변경하는 것이 아닌가 합니다. 그러니 위의 항목에 큰 의미를 둘 필요는 없습니다.
윈도 95의 [내 컴퓨터]-[제어판]-[키보드]-[속도]탭의 `문자 연속`창에 있는 `키 재입력 시간`, `키 반복 속도`에서 자동 키 반복 기능에 대한 설정을 할 수 있습니다. 도스에서도 Mode.com으로 유사한 설정을 할 수 있으며, 노턴 유틸리티의 Ncc.exe를 사용하는 분들도 아마 있을 겁니다.
⑧ Security Option : Setup
컴퓨터 부팅시나 CMOS 셋업으로 들어가려는 경우에 암호를 물어 맞는 암호를 입력한 사람에게만 사용할 권한을 부여하기 위한 항목입니다. 컴퓨터를 다른 사람이 아예 쓰지 못하게 하거나, 또 CMOS 셋업을 맘대로 고치는 악동들이 많은 학교에서 그것을 막기 위해 사용할 수 있겠죠.
`System`으로 지정하면 컴퓨터를 부팅할 때마다 암호를 물으며, CMOS 셋업에 들어갈 경우에도 암호를 묻습니다. `Setup`으로 설정한 경우에는 CMOS 셋업으로 들어가려는 경우에만 암호를 묻습니다.
하지만 어느 경우나 CMOS 셋업 초기 화면에 있는 SUPERVISOR PASSWORD나 USER PASSWORD 항목을 통해 암호를 지정하지 않았다면 동작하지 않습니다. 혼자 컴퓨터를 사용한다면 특별히 암호를 지정할 이유가 없겠죠.
⑨ PCI/VGA Palette Snoop : Disabled
MPEG 카드를 사용하는데 모니터의 화면 색깔이 이상하게 나온다면 이 항목을 `Enable`로 지정해 보세요. 정상이 되는 경우가 있습니다. 일반 사용자는 `Disable`로 지정하면 됩니다.
⑩ OS Select for DRAM > 64MB : Non-OS2
64MB 이상의 램을 장착하고 OS/2를 운영체제로 사용할 경우 `OS2`로 설정합니다. 나머지 분들은 모두 `Non-OS2`로 지정하세요.
⑪ Video BIOS Shadow : Enabled
C8000-CBFFF Shadow : Disabled
CC000-CFFFF Shadow : Disabled
D0000-D3FFF Shadow : Disabled
D4000-D7FFF Shadow : Disabled
D8000-DBFFF Shadow : Disabled
DC000-DFFFF Shadow : Disabled
셰도우(Shadow) 기능이란 롬의 펌웨어를 시스템의 램에 복사하여 사용하는 것입니다. 어떤 장치의 롬에 존재하는 소프트웨어를 펌웨어(firmware)라고 하는데 CPU가 이를 읽을 때는 8비트 X 버스를 사용합니다. 반면에램은 16비트나 32비트의 DRAM 버스를 통해 읽기 때문에 셰도우 기능으로 전송 속도를 훨씬 빠르게 할 수 있습니다. 물론 램 자체의 속도도 롬보다 훨씬 빠르죠.
하지만 셰도우 기능은 640KB부터 1MB 사이의 메모리를 사용하기 때문에 상위 메모리에 설치되는 장치 드라이버나 램상주 프로그램이 사용할 수 있는 영역이 줄어드는 단점이 있습니다. 그런 이유 때문에 Video BIOS Shadow만 `Enabled`로 지정하여 사용하는 것이 일반적인데, 이때 C0000H-C7FFFH 영역을 사용합니다.
이상이 저의 CMOS 셋업에 있는 BIOS FEATURES SETUP 전부인데... 버전에 따라서는 아래의 부분이 있는 분들도 많을 겁니다.
⑫ Virus Warning : Disabled
이 항목이 `Enabled`로 설정되어 있다면 하드 디스크의 부트 섹터와 파티션 테이블에 어떤 변경을 가하려는 시도가 있는지 바이오스가 항상 감시합니다. 만일 그런 시도가 있다면 바이오스는 시스템을 정지시키고 아래와 같은 메시지를 보냅니다.
! WARNING !
Disk boot sector is to be modified
Type "Y" to accept write or "N" to
abort write
Award Software, Inc.
만일 특별한 프로그램을 실행한 것도 아닌데 이런 메시지가 나왔다면 부팅 디스켓으로 부팅하여 바이러스 진단을 하는 것이 좋습니다. 하지만 도스나 윈도 95같은 운영체제를 새로 설치하거나 FDISK로 하드 디스크 파티션을 하는 경우에는 이 항목을 `Disabled`로 설정해야 원하는 작업을 제대로 할 수 있습니다. 바이러스만 부트 섹터와 파티션 테이블에 영향을 주는 것이 아니라 위의 프로그램과 함께 일부 디스크진단 프로그램도 역시 그 영역에 영향을 주기 때문입니다.
학교의 전살실과 같이 바이러스에 노출되어 있는 곳에서는 필히 이 항목을 `Enabled`로 해두는 것이 좋습니다.
⑬ Boot Up Floppy Seek : Disabled
만일 `Enabled`로 지정하면 바이오스가 POST를 하는 동안 장착된 플로피 디스크 드라이브가 40트랙인지 80트랙인지 검사합니다. XT에서 사용하던 5.25인치 360KB 플로피 디스크만 40트랙이며, 760KB, 1.2MB, 1.44MB는 모두 80트랙입니다. 검색하는 시간이 약간 소요되고 소음이 있기 때문에 보통 `Disabled`로 설정합니다.
⑭ Boot Up System Speed : High
전원이 투입되었을 경우 속도를 지정합니다. 물론 `High`로 설정해야 하겠죠. 게임이 너무 빨라서 고민이라면 혹시 몰라도... 요즘은 이 항목이 아예 없는 경우가 많습니다.
《 CHIPSET FEATURES SETUP 》
CMOS 셋업 초기 화면에서 CHIPSET FEATURES SETUP에 선택 막대를 위치하고 <Enter>를 누르면 칩셋 특성에 대한 설정을 하는 곳이 나옵니다. 여기서 하드웨어에 보다 접근한 여러가지 설정을 할 수 있습니다. 이 항목은 자신이 사용하는 칩셋에 따라 상당히 다를텐데, 저는 HX 칩셋의 메인보드를 사용합니다.
각 항목 사이의 이동은 방향키를 사용하며, <F2>키를 눌러 화면의 색깔을 변경할 수 있습니다. 모든 항목의 설정값 변경은 <PageUp>, <PageDown>키를 사용하거나 오른쪽 키패드의 <+>, <->키를 사용합니다. <F5>, <F6>, <F7>키를 통해 각각 이전 값, 바이오스 기본값, 셋업 기본값을 읽어 들일 수 있습니다. 설정이 끝난 후 초기 화면으로 나가려면 <Esc>키를 누르세요.
① Auto Configuration : Enabled
DRAM Timing : 60ns
DRAM RAS# Precharge Time : 3
DRAM R/W Leadoff Timing : 6/5
Fast RAS# To CAS# Delay : 3
DRAM Read Burst (EDO/FPM) : x222/x333
DRAM Write Burst Timing : x222
Turbo Read Leadoff : Disabled
DRAM Speculative Leadoff : Enabled
Turn-Around Insertion : Disabled
칩셋 파라미터 최적값으로 자동 설정하려는 경우 Auto Configuration을 `Enabled`로 지정하고 DRAM Timing을 60ns이나 70ns 중에서 선택합니다. 요사이의 메모리는 대부분 60ns의 EDO 램이니 60ns으로 지정하면 됩니다. 만일 Auto Configuration을 `Disabled`로 지정하면 DRAM Timing은 나타나지 않으며 위의 나머지 항목을 사용자가 일일이 자신의 손으로 지정해야 합니다. 하드웨어에 대한 전문 지식이 없는 사용자라면 Auto Configuration을 `Enabled`로 선택하는 것이 좋겠죠.
DRAM RAS# Precharge Time에서는 RAS#(Row Address Strobe) 신호에 할당된 CPU 클럭의 수를 선택하는데, 이는 DRAM 리프레시를 위하여 전하를 충분히 충전할 수 있도록 지정하여야 합니다. 만일 충분한 시간을 지정하지 않으면 리프레시 불완전으로 데이터를 잃을 수 있습니다. 3클럭과 4클럭 중에서 선택할 수 있습니다.
DRAM R/W Leadoff Timing에서는 메모리로 부터 읽기나 쓰기를 하는 경우의 시작 시간을 지정합니다. 7/6과 6/5 중에서 선택할 수 있는데, 6/5이라면 읽기는 6번째 클럭에서 시작하고, 쓰기는 5클럭에서 시작한다는 의미겠죠.
DRAM이 리프레시 완료되었을 때, 행과 열은 분리되어 번지지정됩니다. Fast RAS to CAS Delay 항목은 RAS(Row Address Strobe)부터 CAS(Column Address Strobe)로의 전이 시점을 지정합니다. 2와 3 중에서 선택할 수 있습니다.
DRAM Read Burst (EDO/FPM) 항목에서는 EDO(Extended Data Output) 메모리나 FPM(Fast Page Mode) 메모리로 부터 읽기를 하는 경우의 타이밍을 지정합니다.
- x222/x333
- x333/x444
- x444/x444
중에서 선택할 수 있는데, 만일 설치된 DRAM이 지원하는 것보다 낮은 타이밍 숫자를 지정하면 메모리 오류를 발생할 수 있습니다. DRAM Write Burst Timing 역시 쓰기라는 점만 다를 뿐 나머지는 동일합니다.
만일 Turbo Read Leadoff 항목을 `Enabled`로 지정하면 캐시없는 50-60 MHz 또는 하나의 뱅크를 갖는 EDO DRAM 시스템에서 동작 개시 사이클을 줄이고 성능을 최적화 합니다.
DRAM 콘트롤러에게 CPU가 보내는 읽기 요청에는 원하는 데이터가 있는 메모리 번지를 포함하고 있습니다. 만일 DRAM Speculative Leadoff 항목이 `Enabled`로 지정되어 있으면 번지를 완전히 디코드하기 조금 전에 DRAM 콘트롤러가 읽기 명령을 메모리에 넘겨줍니다. 따라서 읽기 처리 속도가 빨리집니다.
Turn-Around Insertion을 `Enabled`로 지정하면 back-to-back DRAM 사이클의 선회에서 칩셋이 별도의 클럭을 삽입합니다. (이게 무슨 뜻일까? -_-;)
② ISA Clock : PCICLK/4
AT 버스의 속도를 지정하는 항목입니다. CPU 클럭 속도의 1/3과 1/4 중에서 선택할 수 있는데, CPU 버스 주파수가 60 Mhz, 66 MHz의 경우에는 1/4, 50 Mhz, 55 MHz에서는 1/3로 지정합니다.
③ System BIOS Cacheable : Disabled
Video BIOS Cacheable : Enabled
시스템 바이오스와 비디오 바이오스의 캐시 기능 사용 여부를 지정합니다. 만일 `Enabled`로 지정하면 F0000H-FFFFFH 번지에 있는 시스템 바이오스 롬과 C0000H-C7FFFH 번지에 있는 비디오 바이오스 롬의 캐시 기능을 허용합니다. 캐시를 가능하게 하면 물론 속도는 빨라지지만 만일 어떤 프로그램이 이 영역에 쓰기를 시도한다면 시스템 오류가 발생할 가능성이 생깁니다.
④ 8 Bit I/O Recovery Time : 1
16 Bit I/O Recovery Time : 1
I/O 회복 기구가 ISA 버스를 위해 PCI 기원의 I/O 사이클 사이에 버스 클럭 사이클을 더하는데, 이런 지연 시간은 ISA 버스보다 PCI 버스가 너무 빠르기 때문에 일어납니다. 위의 두 항목을 통해 8비트와 16비트 I/O에 회복 시간(버스 클럭 사이클 단위로)을 추가합니다.
⑤ Memory Hole At 15M-16M : Disabled
ISA 어뎁터 롬을 위해 이 영역을 예약할 수 있습니다. 만일 이 영역이 예약되어 있으면 캐시되지 않습니다. 일부의 인터페이스 카드들이 자신의 롬 번지를 이 영역으로 매핑하는데 그런 경우에만 `Emabled`로 지정합니다.
⑥ Peer Concurrency : Enabled
Peer Concurrency란 동시에 하나 이상의 PCI 드라이버가 활성화 될 수 있다는 것을 의미합니다.
⑦ Chipset Special Features : Enabled
만일 이 항목이 `Disabled`로 지정되면 자신의 칩셋이 초기의 인텔 82430FX 칩셋처럼 동작합니다.
⑧ DRAM ECC/PARITY Select : ECC
자신의 시스템에 장착된 DRAM의 타입에 따라 ECC(Error-Correcting Code)나 Parity 중에서 선택합니다. 두가지 모두 오류를 검출하는 방법인데 Parity의 경우 오류 교정이 불가능한 반면 ECC에서는 교정이가능합니다.
⑨ Memory Parity/ECC Check : Auto
만일 `Auto`로 지정하면 ECC나 Parity DRAM의 존재를 검출했을 경우 바이오스가 자동으로 메모리 검사를 허용합니다. `Disabled`로 지정하면 메모리 검사를 하지 않으며, `Enabled`로 지정하면 메모리 검사를 합니다.
지금은 패리티 칩이 없는 모듈램을 사용하는 경우가 많으므로 `Disabled`로 하거나 `Auto`로 지정하여야 문제가 발생하지 않습니다.
⑩ Single Bit Error Report : Enabled
위의 항목에서 만일 ECC로 설정된 경우 이 항목을 `Enabled`로 지정하면 DRAM에 교정할 수 있는 단일 비트 오류가 발생했을 경우 시스템이 CPU에 보고합니다.
⑪ L2 Cache Cacheable Size : 64MB
만일 64 MB 이상의 시스템 램을 사용할 경우에만 512 MB로 지정합니다.
《 POWER MANAGEMENT SETUP 》
CMOS 셋업 초기 화면에서 POWER MANAGEMENT SETUP에 선택 막대를 위치하고 <Enter>를 누르면 전력 관리에 대해 설정하는 곳이 나옵니다. 노트북 컴퓨터 사용자나 전기를 조금이라도 아껴 쓰고자 하는 분이라면 조금 신경을 써서 봐야 할 부분입니다. 저는 AT형의 메인보드를 사용하기 때문에 혹시 ATX형 메인보드를 사용하는 분이라면 차이가 있는 부분이 있을 겁니다.
각 항목 사이의 이동은 방향키를 사용하며, <F2>키를 눌러 화면의 색깔을 변경할 수 있습니다. 모든 항목의 설정값 변경은 <PageUp>, <PageDown>키를 사용하거나 오른쪽 키패드의 <+>, <->키를 사용합니다. <F5>, <F6>, <F7>키를 통해 각각 이전 값, 바이오스 기본값, 셋업 기본값을 읽어 들일 수 있습니다. 설정이 끝난 후 초기 화면으로 나가려면 <Esc>키를 누르세요.
① Power Management : Disabled
Power Management 항목을 `Disabled`, `Min Saving`, `Max Saving`으로 지정함에 따라 그 아래에 있는 Doze Mode, Standby Mode, Suspend Mode, HDD Power Down 항목의 타이머가 자동 설정됩니다. 이런 자동설정 기능을 사용하지 않고 스스로 지정하고 싶다면 `User Defined`를 선택하며, 전력 절감 기능을 사용하지 싶지 않다면 `Disabled`로 지정합니다.
`Min Saving`은 최소 전력 절감을 위한 것으로 각 모드로의 진입이 늦게 시작함을 의미합니다. 타이머의 작동 시간은 아래와 같이 자동 설정됩니다.
- Doze Mode : 1 Hour
- Standby Mode : 1 Hour
- Suspend Mode : 1 Hour
- HDD Power Down : 15 Min
`Max Saving`은 최대 전력 절감을 위한 것으로 주로 SL CPU(노트북)에서 사용합니다. 각 모드로 빨리 진입함을 의미합니다.
- Doze Mode : 1 Min
- Standby Mode : 1 Min
- Suspend Mode : 1 Min
- HDD Power Down : 1 Min
② PM Control by APM : No
도스 6.0이나 그 이후 버전에 있는 Power.exe를 사용하고 싶다면 이 항목을 `Yes`로 지정함으로써 전력을 보다 절감할 수 있습니다. 주로 노트북 컴퓨터를 사용하는 분들을 위한 것이죠.
APM은 Advanced Power Management의 줄임말로 마이크로소프트와 인텔이 정의한 것입니다. 이는 하드웨어 특유의 전력 관리 소프트웨어와 운영체제 전력 관리 드라이버 사이의 소프트웨어 인터페이스를 의미합니다.
③ Video Off Method : V/H SYNC+Blank
모니터의 화면을 끄는 방법으로 기본값은 `V/H SYNC+Blank`입니다.
- V/H SYNC+Blank : 시스템이 수직, 수평 동조 포트를 끄고 비디오 버퍼에 blank를 씁니다.
- DPMS : 자신이 사용하는 모니터가 베사(VESA; Video Electronics
Standards Association)의 DPMS(Display Power Management
Signaling) 표준을 지원하는 경우에 선택합니다.
- Blank Screen : 시스템은 비디오 버퍼에 blank만 씁니다.
④ Doze Mode : Disabled
Standby Mode : Disabled
Suspend Mode : Disabled
HDD Power Down : Disabled
만일 처음에 나온 Power Management 항목을 `User Defined`로 설정했다면 위의 항목을 직접 지정할 수 있습니다.
Doze Mode를 설정하면 지정된 시스템 무활동 시간 이후 바이오스가 시스템에게 Doze Mode로 들어가라는 명령을 내립니다. 이때 시스템클럭은 33 MHz로 떨어지지만 다른 모든 장치들은 원래의 속도로 동작합니다. 1분부터 1시간까지 지정할 수 있습니다.
Standby Mode란 지정된 시스템 무활동 시간 이후 하드 디스크와 모니터가 꺼지지만 다른 장치들은 원래 속도대로 동작하는 것입니다. 1분부터 1시간까지 지정할 수 있습니다.
Suspend Mode의 경우 어워드 바이오스의 설명과 메인보드 매뉴얼 사이에 차이가 있더군요. 어워드에서는 지정된 시스템 무활동 시간 이후 CPU를 제외한 모든 장치들이 꺼지는 것이라고 설명하며, 소요 메인보드 매뉴얼에는 SL-Enhanced CPU에서만 사용할 수 있는 모드로, CPU가 완전히 정지하는 것이라고 합니다. 1분부터 1시간까지 지정할 수 있습니다.
HDD Power Down Mode란 지정된 시스템 무활동 시간 이후 바이오스가 HDD에게 파워 다운 모드로 동작하라는 명령을 내리는 것입니다. 결국 하드 디스크의 전동기는 정지하지만 다른 나머지 장치들은 그대로 활성화 되어 있습니다. 일부 구형 HDD에서는 지원하지 못하는 경우가 있습니다. 1분부터 15분까지 지정할 수 있습니다.
⑤ ** Wake Up Events In Doze & Standby **
IRQ3 (Wake-Up Event) : ON
IRQ4 (Wake-Up Event) : ON
IRQ8 (Wake-Up Event) : ON
IRQ12 (Wake-Up Event) : ON
Doze Mode나 Standby Mode에 있는 시스템을 활성화하기 위해서 바이오스가 감시할 인터럽트 요청 신호(IRQ; Interrupt ReQuest)를 지정합니다. 시스템을 활성화하는 기본적인 사건은 키보드를 누르는 것입니다.
IRQ3이나 IRQ4는 모뎀이나 시리얼 마우스, IRQ8은 RTC, IRQ12는 PS/2마우스가 사용하는 인터럽트 요청 신호입니다. 따라서 IRQ3이나 IRQ4를 `ON`으로 지정하여 모뎀으로 시스템을 활성화할 수 있으며, IRQ12를 `OFF`로 지정하여 PS/2 마우스를 움직여도 시스템이 활성화되지 않도록 할 수 있습니다.
⑥ ** Power Down & Resume Events **
IRQ 3 (COM 2) : ON
IRQ 4 (COM 1) : ON
IRQ 5 (LPT 2) : ON
IRQ 6 (Floppy Disk) : OFF
IRQ 7 (LPT 1) : ON
IRQ 8 (RTC Alarm) : OFF
IRQ 9 (IRQ2 Redir) : ON
IRQ 10 (Reserved) : ON
IRQ 11 (Reserved) : ON
IRQ 12 (PS/2 Mouse) : OFF
IRQ 13 (Coprocessor) : OFF
IRQ 14 (Hard Disk) : OFF
IRQ 15 (Reserved) : OFF
이 항목도 바이오스 제조사와 메인보드 제조사 사이에 차이가 있는 부분입니다. 어워드에서는 Suspend Mode에 있는 시스템을 활성화하거나 타이머를 초기화하는 것을 막기 위해서 감시할 인터럽트 요청 신호를 지정하는 부분이라고 말하고 있습니다. 메인보드 제조사인 소요에서는 ON으로 지정된 항목에서 활성화가 없다면 전력 절약 모드(Doze Mode, Standby Mode, Suspend Mode, HDD Power Down Mode)로 들어간다고 합니다.
《 PNP/PCI CONFIGURATION 》
CMOS 셋업 초기 화면에서 PNP/PCI CONFIGURATION에 선택 막대를 위치하고 <Enter>를 누르면 PnP 기능에 대해 설정하는 곳이 나옵니다. 각각의 컴퓨터 내장 카드들에 대해 PnP 기기인지 아닌지를 지정할 수 있는데, 사용자가 신경 쓰기 싫다면 바이오스가 자동으로 관리하게 할 수 있습니다. 아무래도 그것이 편하겠죠.
각 항목 사이의 이동은 방향키를 사용하며, <F2>키를 눌러 화면의 색깔을 변경할 수 있습니다. 모든 항목의 설정값 변경은 <PageUp>, <PageDown>키를 사용하거나 오른쪽 키패드의 <+>, <->키를 사용합니다. <F5>, <F6>, <F7>키를 통해 각각 이전 값, 바이오스 기본값, 셋업 기본값을 읽어 들일 수 있습니다. 설정이 끝난 후 초기 화면으로 나가려면 <Esc>키를 누르세요.
① Resource Controlled By : Manual
만일 `Auto`로 지정하면 바이오스가 모든 PnP 호환 장치들의 환경 설정을 합니다. 자동으로 환경 설정을 하므로 그 아래에 있는 IRQ(Interrupt ReQuest)와 DAM(Direct Memory Access) 항목이 사라지고 그것을 바이오스가 자동으로 할당합니다. `Manual`로 지정하면 모든 사항을 사용자의 손으로 지정해야 합니다. `Auto`로 지정하는 것이 좋겠죠.
② Reset Configuration Data : Disabled
만일 새 주변기기를 컴퓨터의 내부에 추가로 장착하였더니 운영체제로 부팅할 수 없는 등 심각한 문제가 발생했을 경우 이 항목을 `Enabled`로 지정하세요. CMOS 셋업 프로그램을 벗어나면서 ESCD(Extended System Configuration Data)가 다시 설정됩니다. 통상 `Disabled`로 지정합니다.
③ IRQ-3 assigned to : PCI/ISA PnP
IRQ-4 assigned to : PCI/ISA PnP
IRQ-5 assigned to : PCI/ISA PnP
IRQ-7 assigned to : PCI/ISA PnP
IRQ-9 assigned to : PCI/ISA PnP
IRQ-10 assigned to : PCI/ISA PnP
IRQ-11 assigned to : PCI/ISA PnP
IRQ-12 assigned to : PCI/ISA PnP
IRQ-14 assigned to : PCI/ISA PnP
IRQ-15 assigned to : PCI/ISA PnP
DMA-0 assigned to : PCI/ISA PnP
DMA-1 assigned to : PCI/ISA PnP
DMA-3 assigned to : PCI/ISA PnP
DMA-5 assigned to : PCI/ISA PnP
DMA-6 assigned to : PCI/ISA PnP
DMA-7 assigned to : PCI/ISA PnP
만일 Resource Controlled By 항목을 `Manual`로 지정했다면 인터럽트 /DMA를 사용하는 장치의 종류에 따라 각 시스템 인터럽트와 DMA를 할 당합니다. 사용하는 주변 기기가 PnP 기능이 있는 것이라면 `PCI/ISA PnP`로 지정하고, 그렇지 않다면 `Legacy ISA`로 지정하면 됩니다.
- Legacy ISA : 오리지널 PC AT 사양을 따르는 장치로, 사용자가 직접 IRQ와 DAM를 그 장치에 할당해야 합니다. 예를 들어 모뎀의 포트를 사용자가 딥스위치나 점퍼로 조정하는 방식이라는 뜻이죠.
- PCI/ISA PnP : PnP 표준을 따르는 장치로, 바이오스가 IRQ와 DMA를 자동으로 그 장치에 할당합니다. PCI냐 아니면 ISA 버스 아키텍쳐로 설계된 것이냐는 것은 상관이 없습니다.
④ PCI IRQ Actived By : Level
만일 인터럽트에 할당된 PCI 장치가 `Edge` 트리거 방식을 사용하는 것이 아니라면 `Level`로 지정합니다. 대부분의 PCI 장치들은 트리거방식이 `Level`입니다.
⑤ PCI IDE IRQ Map To : PCI-AUTO
이 항목을 통해 PCI IDE IRQ 매핑 또는 PC AT (ISA) 인터럽트에 대한 선택을 할 수 있습니다. 만일 사용자의 메인보드에 하나 또는 두개의 PCI IDE 커넥터가 없다면(즉, 메인보드에 IDE 인터페이스가 내장되어 있지 않다면) 시스템에 장착된 IDE 인터페이스의 종류에 따라 값을 선택합니다. 대부분 `PCI-AUTO`로 지정하면 됩니다.
- ISA
- PCI-SLOT1
- PCI-SLOT2
- PCI-SLOT3
- PCI-SLOT4
- PCI-AUTO
프라이머리 IDE 채널에 대한 표준 ISA 인터럽트는 IRQ14이며 세컨더리 IDE 채널은 IRQ15입니다.
⑥ Primary IDE INT# : A
Secondary IDE INT# : B
각각의 PCI 주변장치 연결은 INT# A, INT# B, INT# C, INT# D 4개의 인터럽트를 활성화할 수 있습니다. 기본값으로 PCI 연결은 INT# A에 할당되어 있습니다. INT# B를 할당하는 것은 주변장치가 두개의 인터럽트 서비스를 요구하는 것이 아니라면 의미가 없는데, 칩셋에 있는 PCI IDE 인터페이스의 경우에는 두개의 채널을 가지고 있기 때문에 두 개의 인터럽트 서비스를 필요로 합니다.
⑦ Used MEM base addr : N/A
Used MEM Length : 8K
상위 메모리를 요구하는 주변기기가 사용하는 기저 번지를 Used MEM base addr에서 지정하고, 그 크기를 Used MEM Length에서 지정합니다. 만일 Used MEM base addr을 선택하지 않으면 Used MEM Length 항목은 나타나지 않습니다. 없다는 의미의 `N/A`를 선택하면 됩니다.