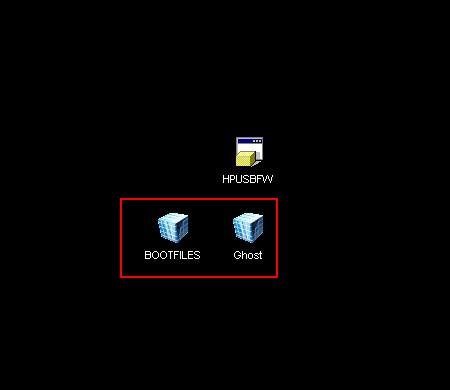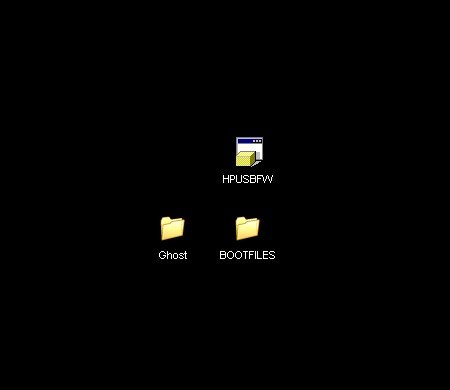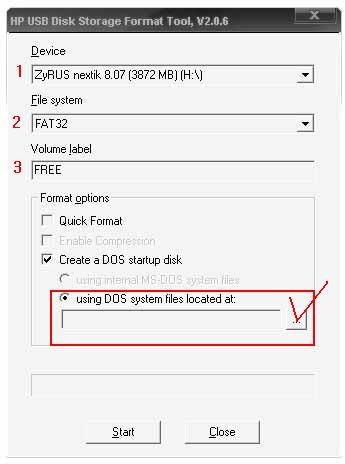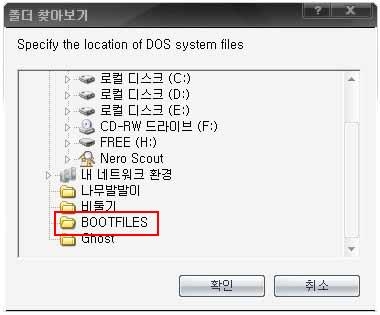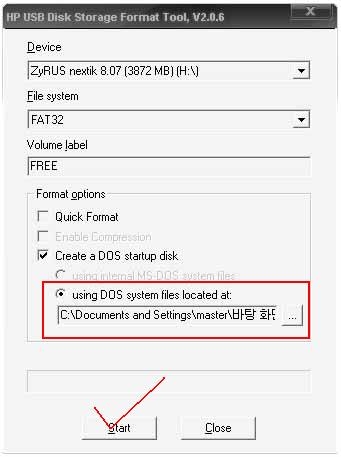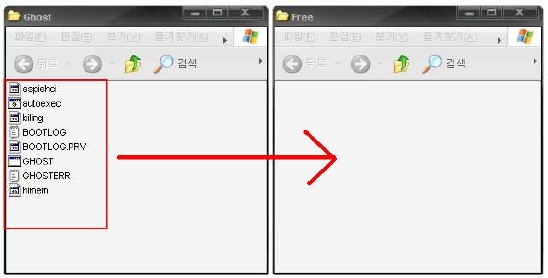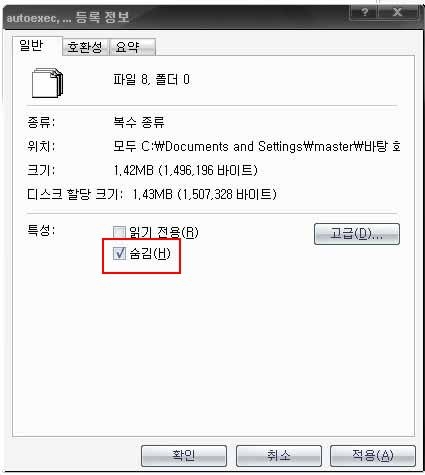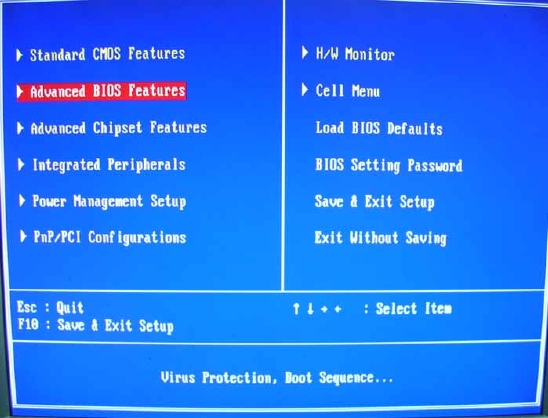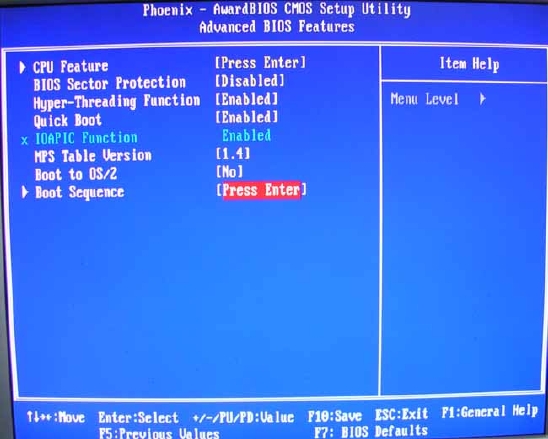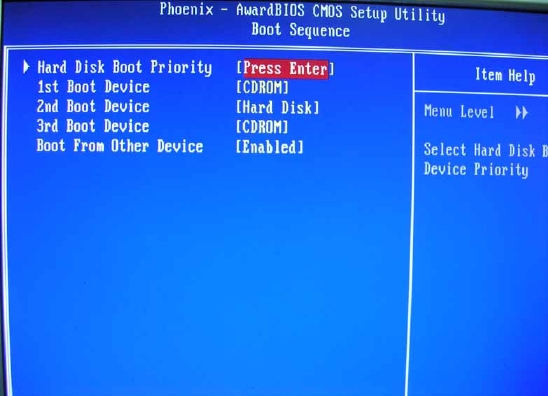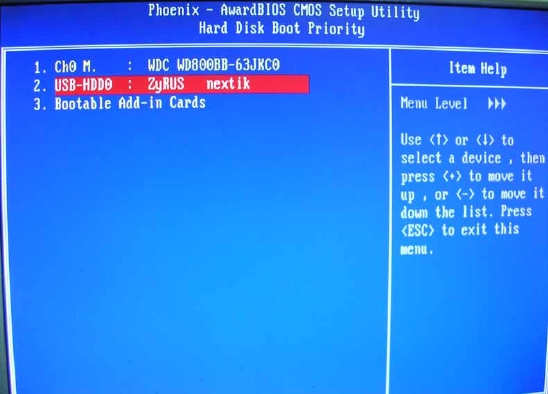출처 - 다음 카페 http://cafe.daum.net/Pcbangstory
요즘에는 PC방에서 CD롬을 거의 안쓰고 있죠 ??
사실 별로 필요성도 못느끼고요
물론 관리차원에서 한두개쯤 있으면 편리하긴 하지만...
그닥 필요성을 못느끼는게 사실입니다.
그래서 필요한것이 외부 부팅장치인데요
요즘 많이 쓰이는 USB 메모리로 부팅 하는 방법을 알려드리도록 할께요
자이루스 USB 메모리인데 저희는 이걸 사용하고 있습니다
현재 4G짜리가 3만1천원 정도 하고요...
인식률이 좋아서 사용하고 있어요 ^^ 추천 추천~
일단 카페 자료실에 올라와 있는 USB 부팅용 레시피 세트를 다운받습니다.
그럼 실행파일 1개와 자동압축파일 2개로 구성되어 있는데요
자동압축파일은 각각 풀어줍니다. (그냥 더블클릭 하시면 되요)
PC에 USB 메모리를 꼽으시고 위와같이 압축을 푸셨으면 준비 완료!!
HPUSBFW를 실행시킵니다.
1. USB메모리를 제대로 인식하고 있는지 확인하시고요
2. 포멧 방식은 FAT32로 해줍니다 (기본설정 FAT)
3. USB 메모리 이름을 정해주는 건데 전 통상 Free를 사용합니다.
다음은 부트영역을 만들어주기 위한 파일을 심어주셔야 하는데
저 ... 을 눌러주세요
폴더 찾아보기가 나오면
미리 압축을 풀어둔 BOOTFILES를 선택해 줍니다
빨간 박스안에 경로가 잡혔다면 완료!!
Start를 누르면 포멧이 진행됩니다.
※ 물론 USB 메모리 내용물이 다 지워지므로 이 작업을 수행하기 전에
USB 메모리에 중요한 데이터가 있다면 미리 백업해 두세요 ^^
포멧이 완료됐다면
미리 압축을 풀어둔 Ghost 폴더를 여셔서 내용물을 USB 메모리로 복사하시고요
마우스 오른쪽 클릭 파일속성에서 숨김으로 체크해 줍니다.
그래야 USB 메모리가 왠지 깨끗해 보이니까요 ㅋㅋ
여기까지 하셨다면 끝입니다.
이제 부팅이 되는 USB 메모리 제작 완료입니다.!!
백업해 두었던 데이터를 다시 USB에 넣어두시고 평상시대로 사용하시면 됩니다.
★ USB메모리로 부팅 가능하도록 COMS 설정하기
요즘은 BIOS 종류가 2종류로 나뉘고 있는데요
오늘은 제일 보편적으로 많이 사용되는 피닉스 바이오스를 보여드릴께요 (보드가 ASUS라면 위 화면과 다릅니다)
부팅될때 DEL키를 누르시고 CMOS 화면에 들어오셔서
두번째 항목인 Advanced BIOS Features를 선택해 줍니다.
제일 아래 보면 Boot Sequence가 있지요 ? 선택해주세요(엔터~)
※ 위 화면과 꼭 동일하진 않겠지만
메뉴는 다 비슷비슷하니까 참고하셔서 찾아가시면 됩니다.
부팅순서는 신경쓰지 마시고요
Hard Disk Boot Priority를 선택해 줍니다.
자~ 2번에 USB-HDD0 : ZyRUS 라고 보이시요 ??
이렇게 CMOS에서 USB메모리를 정상적으로 인식하고 있다면 됩니다.
(인식이 안된다면 메인보드가 USB 부팅을 지원 안해주는거에용 ㅠ.ㅠ)
위 화면에서 +를 누르면 자이루스가 1.으로 올라가거든요
그럼 F10을 눌러서 저장하시고 부팅합니다.
그럼 USB로 부팅되면서 바로 Ghost 화면이 나타납니다 ^^
첨부파일 용량 및 갯수 제한으로 하나의 압축파일로 저장
USB 부팅용 레시피 세트중 HPUSBFW 폴더에 BOOTFILES.exe, Ghost.exe를 추가해서 압축함
압축을 풀면 usb 폴더(원래는 HPUSBFW폴더)에 다음과 같은 파일이 있음.
ANSI.SYS
BOOTFILES.exe
CHOICE.COM
COMMAND.COM
EMM386.EXE
Ghost.exe
HIMEM.SYS
MSCDEX.EXE
OAKCDROM.SYS
RAMDRIVE.SYS
출처 : http://www.betanews.net/power_review/read.html?table=hw_rec&num=34&no=41&depth=0

 invalid-file
invalid-file