쓰면 쓸수록 느려지는 원도우 해결법/방지법
근본적으로 막을수있는 방법은 업습니다.
하지만 최대한 억제시켜볼수는 있습니다.
그러나 결국엔 HDD 포멧후에 새로설치하는것이 최선입니다.
1. 원도우설치시 모든 드라이버와 환경파일이 100% 설치된후에 응용프로그램을 설치한다.
이유: 자주 사용되는 드라이버와 환경파일이 HDD 상에 뒤로 밀리면 느려짐
2. 하나의 디렉토리에 파일갯수가 수천개이상이 되지않게 한다.
3. 수시로 Windows Task Manger 의 processes 에 가서 수상한 것이 돌고 있는지 살펴본후 죽인다.(영구적으로는 서비스에서 변경)
4. HDD 가 확보됬다면 인터넷 임시파일공간을 늘려준다
예) 2GB -> 4GB
5. 인터넷 TEMP 폴더를 주기적으로 지워준다.
6. MSN 조차도 필요할때만 실행한다.
7. 물리적으로 C: 는 원도우만 쓰고, 또다른 HDD 를 구입해서 E:로쓴다(D:는 CDRW/DVDRW)
이유: 원도우시스템파일들이 응용프로그램과 섞여서 뒤죽박죽 되는것을 막을수있음
8. HDD 작업량이 많은 경우 C:에서 작업하지 않는다.
이유: C:는 시스템소프트웨어들이 빠르게 읽고 쓸수있도록 항상 대기상태에(유휴) 있는것이 좋다
예) C:에서 복사하고 있는 중에 엑셀을 열면 한참걸림(엑셀.exe 를 C:에서 불러와야하지만 C:가 busy상태라 기다려야함)
9. 쓰지않는 플로피드라이브는 제어판 장치관리자에서 비활성화시켜놓는다.
이유:요즘 플로피 쓰는 사람 없음,A: 로 부팅할 이유도 없으며, CDR 로 구우면됨. 그리곤 버리면 끝. 플로피 한장값보다 훨싸게 먹힘.
10. 바이러스퇴치 프로그램을 깔지 않는다.
이유: 실시간감시가 오히려 자원만 잡아먹는다.
대책: 원도우패치와 인터넷공유기 사용만으로 스파이/바이러스를 99% 막을수있음. 정히 불안하면 잘쓰지않는 구형PC에 하나 깔아놓고 한달에 한번 원격으로 공유폴더(C:) 검색만 하면 됨
11. 트레이아이콘을 다 제거한다(화면우측하단)
이유:시간표시조차도 CPU자원소비
13. 최적화로 리소스를 확보
익스플로러 -> 인터넷옵션 -> 임시인터넷파일 -> 쿠키삭제
익스플로러 -> 인터넷옵션 -> 임시인터넷파일 -> 파일삭제
익스플로러 -> 인터넷옵션 -> 페이지보관일수 -> 목록지우고 2일설정
익스플로러 -> 인터넷옵션 -> 내용 -> 개인정보 -> 자동완성 -> 체크 모두 해지
익스플로러 -> 인터넷옵션 -> 임시인터넷파일 -> 설정 -> 저장된 페이지의 새버전확인 -> 확인하지 않음으로 합니다
시작-실행-msconfig
쳐서 엔터누르고 들어가서
시작프로그램에서
좀 필요없는거 체크 해제 하세요
이런 것들은 시작하면서 자동으로 실행이 되어서 리소스를 잡아 먹습니다
6가지이하로만 정도만 두시고 해제하세요
운영체제에 따라 다르지만
TaskMonitor, LoadPowerProfile, SystemTray, printray ,ctfmon 빼고 다 없애도 됩니다
파일찾기에서
*.dbx 파일들을 찾으신 후에,
모든 파일들에 대해서 등록정보의 "읽기전용"을 해제시켜 줍니다
바탕화면에서 아이콘을 10개 이하로 줄입니다
가상메모리를 님의 메모릐에 2배로 설정을 합니다
14. 적어넣을 때는 10진수로 해서 적어 넣습니다. 넣고 엔터하면, 16진수로 바뀌겠죠..
HKEY_LOCAL_MACHINE/System/CurrentControlset/Services/Dnscache/Parameters
CacheHashTableBucketSize---->1
CacheHashTableSize---------->384
MaxCacheEntryTtlLimit-------->64000
MaxSOACacheEntryTtlLimit----->301
2)HKEY_USERS/Default/Software/Microsoft/Windows/CurrentVersion/Internet Settings
-->DWORD값을 다음과 같이 만든다(값은 10진수로 선택한다)
MaxConnectionsPerServer------>100
MaxConnectionsPer1_0Server--->100
HKEY_CURRENT_USER/Software/Microsoft/Windows/CurrentVersion/Internet Settings
MaxConnectionsPerServer------>100
MaxConnectionsPer1_0Server--->100
HKEY_LOCAL_MACHINE/SOFTWARE/Microsoft/Windows/CurrentVersion/Explorer/
RemoteComputer/ NameSpace에서 {D6277990-4C6A-11CF-8D87-00AA0060F5BF}
폴더 자체를 삭제합니다.
15. 시스템 속도를 빠르게 하기
-휠 마우스의 스크롤 양 조절하기
휠 마우스는 문서를 편집할 때, 내용이 많은 웹페이지를 읽을 때 사용하기에 편리하기는 하지만, 훨을 한 번 굴릴 때 스크롤 되는 양이 제한된다는 것이 아쉽다. 하지만, 레지스트리를 사용하면 스크롤 되는 양을 직접 지정할수 있다.
편집키: HKEY_CURRENT_USER→Control Panel→Desktop
1. 레지스트리 편집기를 실행 후, HKEY_CURRENT_USER→Control Panel→Desktop를 찾아 실행한다.
2. 오른쪽 창에서 WheelScorllLiness 값을 찾는다. 만일 이 값이 없다면 마우스 오른쪽 단추를 누른 후 새로만들기→문자열 값을 선택후, 만든다.
3. WheelScorllLiness를 더블클릭한다. ‘문자열 편집’ 대화상자가 나타나면 값 데이터 난에 마우스 휠을 굴릴 때마다 스크롤될 줄 수를 입력 후 확인을 누른다.
4. 바탕화면을 클릭 후, F5를 누른 다음, 휠 마우스의 휠을 움직인다면,
아까 지정한 값만큼의 문서 내용이 움직인다.
-더블클릭으로 인식되는 범위 조절하기
원도우에서 프로그램을 실행하거나 파일을 열기 위해 아이콘을 더블클릭할 때 마우스 포인터의 위치가 조금만 달라도 제대로 인식되지 않는 경우가 있다. 이 것은 마우스로 클릭하는 두 지점의 범위가 제한되 있어 더블클릭할 때 첫 번째 클릭한 자리에서 한 번 더 클릭해야 더블클릭으로 인식되기 때문이다.
더블클릭을 제대로 인식하지 못하는 경우 레지스트리를 이용해 더블클릭의 허용범위를 확장 할수 있다.
편집키: HKEY_CURRENT_USER→Control Panel→Mouse
1. 레지스트리 편집기를 실행 후, HKEY_CURRENT_USER→Control Panel→Mouse를 찾아 실행한다.
2. 오른쪽 창에서 DoubleClickHeight 값과 DoubleClickWidth 값을 볼 수 있는데, 이 값들에는 각각 세로와 가로의 더블클릭 오차 허용 범위에 대한 정보가 있다.
3. DoubleClickHeight 값과 DoubleClickWidth 값을 더블클릭한다. ‘문자열 편집’ 대화상자가 나타나면 값 데이터 난에 숫자를 입력 후 확인을 누른다.
4. 바탕화면을 클릭 후, F5를 누르면 더블클릭 인식범위가 커진다.
16. 실행 gpedit.msc입력 확인.. 누르시면.. 그룹정책이 뜹니다. PRO 밖에 되지 않는 이유가 home 버전은 그룹정책이 안된다더군요..
사용자 구성>> 관리템플릿 >> Windows 구성요소 >> Windows 탐색기 >>공용 파일 열기 를 찾아 갑니다.
그럼 오른쪽에..
바로 가기 모음 표시 항목 이라는 항목이 있습니다. 더블클릭 하시면 속성이 뜹니다.
스크린샷 참조.
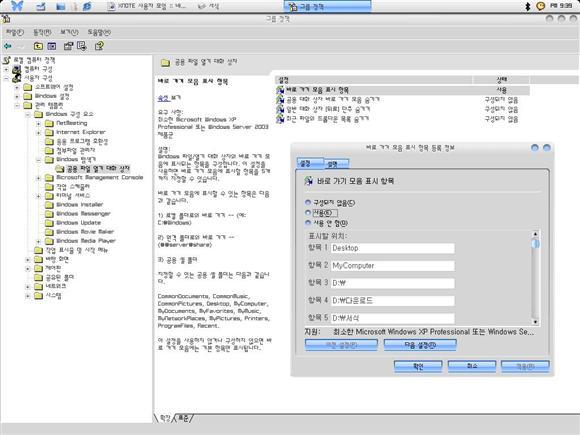
속성창에서
사용에 체크 하시고 원하는 위치를 입력하신후 적용하시면 됩니다.
위치는 설명 탭을 보시면.. 자세히 나와 있습니다.
지정할 수 있는 공용 셸 폴더
CommonDocuments, CommonMusic, CommonPictures, Desktop, MyComputer, MyDocuments, MyFavorites, MyMusic, MyNetworkPlaces, MyPictures, Printers, ProgramFiles, Recent.
-원도우 커널을 메모리에 직접 로드하도록 설정하기
원도우를 운영하는 핵심인 커널은 윈도우가 시작될 때 메모리와 가상 메모리에 로드된다. 이때 실제 메모리에 로드되는 시간은 빠르지만, 속도가 느린 가상 메모리에 로드되는 커널들이 스왑되어 시스템의 성능이 떨어지게 된다.
편집키: HKEY_LOCAL_MACHINE→SYSTEM→CurrentControlset→Control→SessionManager→Memory Management
따라서, 레지스트리를 편집해 커널을 가상 메모리가 아닌 속도가 빠른 실제 메모리에 로드되도록 설정하면, 커널을 메모리에서 직접 엑세스 하기 때문에 시스템 성능을 향상시킬 수 있다. 이 방법은 시스템에 장착된 램이 256MB이상인 경우에만 효과가 있다.
1. 레지스트리 편집기를 실행한 후, HKEY_LOCAL_MACHINE→
SYSTEM→Control→SessionManager→Memory Management를 찾아 실행한다.
2. 오른쪽 창에서 DisablePagingExecutive 값을 더블클릭한다.
3. DWORD 값 편집 대화상자가 열리면 값데이터난에 숫자를 입력 후 확인을 누른다.
4. 바탕화면을 클릭 후, F5를 누르면 원도우 커널이 메모리에 직접로드 된다.
-메모리 크기 최적화하기
원도우는 프로그램 실행시 메모리를 사용한다. 원도우 xp와 2000은 프로그램을 실행할 때 다른 원도우 버전보다 더 많은 메모리를 사용하도록 설정되어 있어 프로그램을 실행시 메모리 혹은 리소스가 부족하다는 에러 메시지가 나타나는 경우가 거의 없다. 하지만 덩치가 큰 프로그램을 몇 개 실행하다 보면 프로그램을 실행하는 데 할당된 메모리 용량이 부족해져 프로그램 실행, 전환 속도가 느려진다.
하지만, 레지스트리 편집을 통해 시스템에 장착된 메모리 용량으로 프로그램을 실행할 때 필요한 메모리 크기를 최적화 할수 있다. 메모리 크기를 최적화 한다면, 시스템 속도를 향상시킬수 있다.
편집키: HKEY_LOCAL_MACHINE→SYSTEM→
CurrentControlset→Control→SessionManager→Memory Management
1. 레지스트리 편집기를 실행한 후, HKEY_LOCAL_MACHINE→SYSTEM→CurrentControlset→Control→SessionManager→Memory Management를 찾아 실행한다.
2. 오른쪽 창의 빈 공간에서 마우스 오른쪽 단추를 누른 후 새로만들기→DWORD 값을 선택한다. 새 값이 만들어지면 값의 이름을 \'IoPageLockLimit\'로 수정한다.
3. IoPageLockLimit을 더블클릭한다. DWORD 값 편집 대화상자가 열리면 단위는 10진수를 선택하고, 시스템에 장착된 메모리 크기에 맞는 값을 입력한다. 그런 다음 확인을 입력한다.
4. 바탕화면을 클릭 후, F5를 누르면 프로그램이 사용할 메모리 크기가 지정된다.
-시스템 종료 시간 단축하기
원도우 xp는 종료될 때 열려 있는 프로세스를 자동종료 시킨다. 하지만 응용 프로그램에서 응답이 없으면 시스템을 강제로 종료하기 전 20초 정도 기다리게 된다. 또한 윈도우 xp는 종료될 때 실행중인 각 서비스 작업을 마무리 하기 위해 20초 정도 기다리게 되는데, 대기 실행중인 서비스가 많다면 대기 시간이 계속 늘어나게 된다. 따라서 이런 대기 시간을 줄이면 시스템이 종료되는 시간을 줄일 수 있다.
1. 레지스트리 편집기를 실행한 후, HKEY_CURRENT_USER→Control Panel→Desktop를 찾아 실행한다.
2. 오른쪽 창에서 WaitToKillAppTimeout 값을 더블클릭한다. ‘문자열 편집’대화상자가 열리고 값 데이터 난에 ‘2000’이 입력되어 있다. 이것은 원도우를 종료할 때 응용 프로그램이 응답이 없으면 20초를 기다렸다가 강제로 종료한다는 의미이다. 만약 10초로 줄이고 싶다면, 값 데이터 난에 ‘10000’을 입력하면 된다.
3.HKKEY_LOCAL_MACHINE→SYSTEM→CurrentControlSet→ Control을 선택한다.
4. 오른 쪽 창에서 WaitToKillserverTimeout 값을 더블클릭한다. ‘문자열 편집’ 대화상자가 열린다. 원도우가 종료될 때 실행중인 각 서비스 작업을 마무리 하기 위한 대기 시간을 설정한다. 값 데이터 난에 입력 후 확인을 누른다.
17. '주소 자동 완성' 기능 보강하기
익스플로러에서 주소란에 네이버를 입력하고 엔터를 누르면
네이버라는 주소가 자동으로 들어갑니다.
그런데 이런 '주소 자동 완성' 기능은 웹사이트 주소에 co.kr, com, org, net 이 붙는 경우에만 적용 됩니다..
주소에 pe.kr, ne.kr, edu 등이 붙는 경우에도 '주소 자동 완성; 기능을 쓸 수 있도록 할 수 있다.
편집키: HKEY_LOCAL_MACHINE→SOFTWARE→Microsoft→Internet Explorer→Main→UrlTemplate
1. 레지스트리 편집기를 실행 후, HKEY_LOCAL_MACHINE→SOFTWARE→Microsoft→Internet Explorer→Main→UrlTemplate를 찾아 실행한다.
2. 오른쪽 창에서 1,2,3,4 값에는 co.kr, com, org, net등의 주소가 하나씩 등록되있다. .
3. 오른쪽 창의 빈 공간에 마우스 오른쪽 단추를 누른 후 새로만들기→문자열 값을 선택한다. 새 값이 생기면 값의 이름을 5로 수정한다.
4. 새로 만든 값 5 값을 더블클릭 후 '문자열 편집' 대화상자가 열리면
값 데이너 난에 'www.%s.pe.kr'이라고 입력하면 pe.kr도 자동 완성 기능이 작동하게 된다.
5. 나머지도 3~4번 과정을 참고해 값을 등록하면 대부분의 사이트에 자동 완성 기능이 적용된다.
-느려지는 인터넷 속도 향상시키기
편집키: HKEY_LOCAL_MACHINE→System→CurrentControSet→Services→lanmanserver→parameters
1. 레지스트리 편집기를 실행 후, HKEY_LOCAL_MACHINE→System→CurrentControSet→Services→lanmanserver→parameters를 찾아 실행한다.
2. 오른쪽 창의 빈 공간에서 마우스 오른쪽 단추를 누른 후 새로 만들기 → DWORD 값을 선택한다. 새 값이 생기면 값의 이름을 SizReqbuf로 수정한다.
3. SizReqbuf 값을 더블클릭한다. ‘DWORD 편집’ 대화상자가 나타나면 단위는 '10진수'를 선택하고, 값 데이터 난에 '14596'을 입력 후 확인을 누른다.
불필요한 램상주 프로그램의 제거 많은 메모리를 장착해도 윈도우가 느리다고 생각되는 때가 있다. 속도저하에는 여러 원인이 있지만 이중 대표적인 형태가 램상주 프로그램 때문이다. 램상주 프로그램은 편리하지만 컴퓨터의 속도를 느리게 주요 원인이다. 또한 부팅을 오래 걸리게 하는 주범이다. 로그인 과정 후 오랫동안 마우스 포인터가 모래시계에서 벗어나지 못하는 이유도 램상주 프로그램 때문이다. 그렇기에 자신에게 필요한 프로그램을 제외하고는 모두 제거하는 것이 바람직하다.
램상주 프로그램이란?
램상주 프로그램도 여타의 프로그램과 크게 다르지 않다. 일반적인 윈도우용 프로그램은 종료하게 되면 메모리에서 제거된다. 램상주 프로그램은 실행후 작업을 그만두더라도 메모리에 계속 남는다. 그래서 램 상주 프로그램은 포그라운드가 아닌 백그라운드로 실행되는 프로그램들이 많다.
백신 소프트웨어나 마우스나 키보드 드라이버와 소프트웨어 들이 대표적인 램상주 프로그램이다. 모두 그렇지는 않지만 램상주 프로그램은 윈도우 오른쪽 하단의 작업 표시 줄의 시계 옆에 조그만 아이콘의 형태로 나타날 때가 많다. 일부 프로그램은 사용자의 편의를 위해서 램상주 프로그램을 이용하기도 한다. 하지만 램상주 프로그램은 많은 메모리를 차지하므로 서 시스템의 리소스를 떨어뜨리는 원인이 된다.
실행중인 램상주 프로그램의 제거
램상주 프로그램의 제거방법은 간단하다. 윈도우 오른쪽 하단의 작업 표시 줄의 조그만 아이콘은 마우스에 오른쪽 버튼을 누르면 제거나 종료 메뉴가 나타난다. 하지만 모든 프로그램이 그런 것은 아니다. 일부 프로그램은 아예 아이콘조차 나타나지 않을 때가 있다. 요즘 유행하는 모니터 화면에 갑자기 나타나는 귀신 역시 램상주 프로그램이다. 하지만 아이콘 형태로 나타나지 않기에 제거하기 위해서는 다른 방법을 사용해야 한다. 윈도우에서 ctrl+alt+del 키를 동시에 누르면 작업관리자가 실행된다.
여기에 현재 실행되고 있는 모든 소프트웨어의 목록이 나타난다. 특별히 실행한 소프트웨어가 없음에도 불구하고 많은 내용이 있다면 그만큼 램상주 소프트웨어를 많이 실행하고 있는 셈이다. 이중 제거하고자 하는 프로그램을 선택하고 작업종료버튼을 누르면 해당 프로그램을 제거할 수 있다. 이때 주의할 점은 함부로 프로그램을 제거해서는 안 된다는 점이다. 윈도우의 구동에 필요한 프로그램을 제외한 프로그램만을 삭제해야 한다. 이 방법은 일시적인 효과만이 있기 때문에 재부팅을 하게 되면 또다시 램상주 프로그램이 실행된다. 완전한 제거를 위해서는 좀더 원천적인 방법이 필요하다.
근본적인 삭제
윈도우 시작부터 완전히 램상주 프로그램을 제거하기 위해서는 몇 가지 방법이 있다. 윈도우가 부팅 되면서 자동으로 프로그램을 실행하기 위해서는 3가지 방법 중 하나를 사용해야 한다.
*시작 프로그램의 아이콘
시작 프로그램에 실행을 원하는 아이콘을 넣으면 윈도우가 부팅 되면서 자동으로 실행해준다. 여기 있는 아이콘을 삭제하면 다음 부팅때 부터는 실행되지 않는다.
①시작 버튼을 누른다. 프로그램에서 시작 프로그램을 선택하면 램상주 프로그램이 있을 것이다.
②해당 프로그램에 마우스 포인터를 위치시킨다. 마우스 오른쪽 버튼을 누르면 메뉴가 나오는데 이중 삭제를 선택한다.
*WIN.INI를 이용할 때
요즘 윈도우는 레지스트리를 이용한다. 예전에는 WIN.INI와 SYSTEM.INI 파일을 이용하였다. 아직도 호환성을 위해 이 두개의 파일은 사용된다. WIN.INI에는 프로그램을 자동으로 실행시킬 수 있는 RUN이라는 명령이 있다.
①WIN.INI는 윈도우가 설치된 디렉터리에 저장돼 있다. WIN.INI를 메모장을 이용해 읽어 들인다.
②세 번째 줄에 RUN=로 시작되는 부분이 있을 것이다. 여기에 적혀 있는 프로그램만을 지운다.
③저장을 해야 하는데 반드시 ASCII(TEXT) 규격으로 저장해야 한다.
*레지스트리의 내용을 삭제할 때
레지스트리에 있을 때에는 두 가지 삭제 방법이 있다. 시스템 구성 유틸리티를 이용해 지우는 방법과 레지스트리를 직접 고칠 수도 있다. 시스템 구성 유틸리티를 이용하면 완전히 삭제되지 않고 일시적으로 기능을 멈추게 하는 방법이다. 물론 활성화 시키면 다시 사용할수 있다. 레지스트리를 고치는 방법은 램상주 프로그램을 완전히 제거할 수 있다. 하지만 한번 수정된 내용은 되돌릴 수 없다. 그렇기에 초보자라면 시스템 구성 유틸리티를 이용하는 것이 바람직하다.
시스템 구성유틸리티를 이용하는 방법
①시작 버튼을 누른 다음 실행을 선택한다. 실행 창에 MSCONFIG라고 입력하고 확인을 누른다.
②시스템 구성 유틸리티가 실행되면 이중 시작 프로그램을 선택한다. 목록 중 정지시키고자 하는 프로그램을 비활성화 시킨 다음 확인버튼을 누른다. 재부팅 이후부터 수정된 값이 적용된다. 주의할 점은 목록 중 레지스터리 검사, TaskMonitor, PCHealth, system tray, loadpowerprofile, statemgr등은 절대 지워서는 안 된다.
*레지스트리를 직접 고치는 방법
①시작버튼을 누른 다음 실행 창에 REGEDIT를 실행한다.
②레지스트리 편집기에서 HKEY_LOCAL_MACHINE을 선택하고 이중 SOFTWARE를 선택한다. 다시 Microsoft를 선택하고 이중 windows밑의 currentversion을 선택하면 run이라는 서브폴더가 있다.
③이중 삭제하고자 하는 시작프로그램을 클릭하고 del키를 누르면 삭제가 된다. 단 이렇게 삭제된 내용은 절대 복구가 되지 않는다.
게임스팟
글/문성욱
2003/09/25
-SiteLink #1 : http://www.gamespot.co.kr
근본적으로 막을수있는 방법은 업습니다.
하지만 최대한 억제시켜볼수는 있습니다.
그러나 결국엔 HDD 포멧후에 새로설치하는것이 최선입니다.
1. 원도우설치시 모든 드라이버와 환경파일이 100% 설치된후에 응용프로그램을 설치한다.
이유: 자주 사용되는 드라이버와 환경파일이 HDD 상에 뒤로 밀리면 느려짐
2. 하나의 디렉토리에 파일갯수가 수천개이상이 되지않게 한다.
3. 수시로 Windows Task Manger 의 processes 에 가서 수상한 것이 돌고 있는지 살펴본후 죽인다.(영구적으로는 서비스에서 변경)
4. HDD 가 확보됬다면 인터넷 임시파일공간을 늘려준다
예) 2GB -> 4GB
5. 인터넷 TEMP 폴더를 주기적으로 지워준다.
6. MSN 조차도 필요할때만 실행한다.
7. 물리적으로 C: 는 원도우만 쓰고, 또다른 HDD 를 구입해서 E:로쓴다(D:는 CDRW/DVDRW)
이유: 원도우시스템파일들이 응용프로그램과 섞여서 뒤죽박죽 되는것을 막을수있음
8. HDD 작업량이 많은 경우 C:에서 작업하지 않는다.
이유: C:는 시스템소프트웨어들이 빠르게 읽고 쓸수있도록 항상 대기상태에(유휴) 있는것이 좋다
예) C:에서 복사하고 있는 중에 엑셀을 열면 한참걸림(엑셀.exe 를 C:에서 불러와야하지만 C:가 busy상태라 기다려야함)
9. 쓰지않는 플로피드라이브는 제어판 장치관리자에서 비활성화시켜놓는다.
이유:요즘 플로피 쓰는 사람 없음,A: 로 부팅할 이유도 없으며, CDR 로 구우면됨. 그리곤 버리면 끝. 플로피 한장값보다 훨싸게 먹힘.
10. 바이러스퇴치 프로그램을 깔지 않는다.
이유: 실시간감시가 오히려 자원만 잡아먹는다.
대책: 원도우패치와 인터넷공유기 사용만으로 스파이/바이러스를 99% 막을수있음. 정히 불안하면 잘쓰지않는 구형PC에 하나 깔아놓고 한달에 한번 원격으로 공유폴더(C:) 검색만 하면 됨
11. 트레이아이콘을 다 제거한다(화면우측하단)
이유:시간표시조차도 CPU자원소비
13. 최적화로 리소스를 확보
익스플로러 -> 인터넷옵션 -> 임시인터넷파일 -> 쿠키삭제
익스플로러 -> 인터넷옵션 -> 임시인터넷파일 -> 파일삭제
익스플로러 -> 인터넷옵션 -> 페이지보관일수 -> 목록지우고 2일설정
익스플로러 -> 인터넷옵션 -> 내용 -> 개인정보 -> 자동완성 -> 체크 모두 해지
익스플로러 -> 인터넷옵션 -> 임시인터넷파일 -> 설정 -> 저장된 페이지의 새버전확인 -> 확인하지 않음으로 합니다
시작-실행-msconfig
쳐서 엔터누르고 들어가서
시작프로그램에서
좀 필요없는거 체크 해제 하세요
이런 것들은 시작하면서 자동으로 실행이 되어서 리소스를 잡아 먹습니다
6가지이하로만 정도만 두시고 해제하세요
운영체제에 따라 다르지만
TaskMonitor, LoadPowerProfile, SystemTray, printray ,ctfmon 빼고 다 없애도 됩니다
파일찾기에서
*.dbx 파일들을 찾으신 후에,
모든 파일들에 대해서 등록정보의 "읽기전용"을 해제시켜 줍니다
바탕화면에서 아이콘을 10개 이하로 줄입니다
가상메모리를 님의 메모릐에 2배로 설정을 합니다
14. 적어넣을 때는 10진수로 해서 적어 넣습니다. 넣고 엔터하면, 16진수로 바뀌겠죠..
HKEY_LOCAL_MACHINE/System/CurrentControlset/Services/Dnscache/Parameters
CacheHashTableBucketSize---->1
CacheHashTableSize---------->384
MaxCacheEntryTtlLimit-------->64000
MaxSOACacheEntryTtlLimit----->301
2)HKEY_USERS/Default/Software/Microsoft/Windows/CurrentVersion/Internet Settings
-->DWORD값을 다음과 같이 만든다(값은 10진수로 선택한다)
MaxConnectionsPerServer------>100
MaxConnectionsPer1_0Server--->100
HKEY_CURRENT_USER/Software/Microsoft/Windows/CurrentVersion/Internet Settings
MaxConnectionsPerServer------>100
MaxConnectionsPer1_0Server--->100
HKEY_LOCAL_MACHINE/SOFTWARE/Microsoft/Windows/CurrentVersion/Explorer/
RemoteComputer/ NameSpace에서 {D6277990-4C6A-11CF-8D87-00AA0060F5BF}
폴더 자체를 삭제합니다.
15. 시스템 속도를 빠르게 하기
-휠 마우스의 스크롤 양 조절하기
휠 마우스는 문서를 편집할 때, 내용이 많은 웹페이지를 읽을 때 사용하기에 편리하기는 하지만, 훨을 한 번 굴릴 때 스크롤 되는 양이 제한된다는 것이 아쉽다. 하지만, 레지스트리를 사용하면 스크롤 되는 양을 직접 지정할수 있다.
편집키: HKEY_CURRENT_USER→Control Panel→Desktop
1. 레지스트리 편집기를 실행 후, HKEY_CURRENT_USER→Control Panel→Desktop를 찾아 실행한다.
2. 오른쪽 창에서 WheelScorllLiness 값을 찾는다. 만일 이 값이 없다면 마우스 오른쪽 단추를 누른 후 새로만들기→문자열 값을 선택후, 만든다.
3. WheelScorllLiness를 더블클릭한다. ‘문자열 편집’ 대화상자가 나타나면 값 데이터 난에 마우스 휠을 굴릴 때마다 스크롤될 줄 수를 입력 후 확인을 누른다.
4. 바탕화면을 클릭 후, F5를 누른 다음, 휠 마우스의 휠을 움직인다면,
아까 지정한 값만큼의 문서 내용이 움직인다.
-더블클릭으로 인식되는 범위 조절하기
원도우에서 프로그램을 실행하거나 파일을 열기 위해 아이콘을 더블클릭할 때 마우스 포인터의 위치가 조금만 달라도 제대로 인식되지 않는 경우가 있다. 이 것은 마우스로 클릭하는 두 지점의 범위가 제한되 있어 더블클릭할 때 첫 번째 클릭한 자리에서 한 번 더 클릭해야 더블클릭으로 인식되기 때문이다.
더블클릭을 제대로 인식하지 못하는 경우 레지스트리를 이용해 더블클릭의 허용범위를 확장 할수 있다.
편집키: HKEY_CURRENT_USER→Control Panel→Mouse
1. 레지스트리 편집기를 실행 후, HKEY_CURRENT_USER→Control Panel→Mouse를 찾아 실행한다.
2. 오른쪽 창에서 DoubleClickHeight 값과 DoubleClickWidth 값을 볼 수 있는데, 이 값들에는 각각 세로와 가로의 더블클릭 오차 허용 범위에 대한 정보가 있다.
3. DoubleClickHeight 값과 DoubleClickWidth 값을 더블클릭한다. ‘문자열 편집’ 대화상자가 나타나면 값 데이터 난에 숫자를 입력 후 확인을 누른다.
4. 바탕화면을 클릭 후, F5를 누르면 더블클릭 인식범위가 커진다.
16. 실행 gpedit.msc입력 확인.. 누르시면.. 그룹정책이 뜹니다. PRO 밖에 되지 않는 이유가 home 버전은 그룹정책이 안된다더군요..
사용자 구성>> 관리템플릿 >> Windows 구성요소 >> Windows 탐색기 >>공용 파일 열기 를 찾아 갑니다.
그럼 오른쪽에..
바로 가기 모음 표시 항목 이라는 항목이 있습니다. 더블클릭 하시면 속성이 뜹니다.
스크린샷 참조.
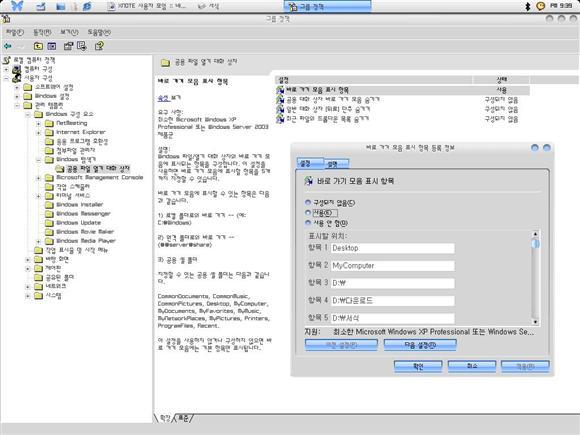
속성창에서
사용에 체크 하시고 원하는 위치를 입력하신후 적용하시면 됩니다.
위치는 설명 탭을 보시면.. 자세히 나와 있습니다.
지정할 수 있는 공용 셸 폴더
CommonDocuments, CommonMusic, CommonPictures, Desktop, MyComputer, MyDocuments, MyFavorites, MyMusic, MyNetworkPlaces, MyPictures, Printers, ProgramFiles, Recent.
-원도우 커널을 메모리에 직접 로드하도록 설정하기
원도우를 운영하는 핵심인 커널은 윈도우가 시작될 때 메모리와 가상 메모리에 로드된다. 이때 실제 메모리에 로드되는 시간은 빠르지만, 속도가 느린 가상 메모리에 로드되는 커널들이 스왑되어 시스템의 성능이 떨어지게 된다.
편집키: HKEY_LOCAL_MACHINE→SYSTEM→CurrentControlset→Control→SessionManager→Memory Management
따라서, 레지스트리를 편집해 커널을 가상 메모리가 아닌 속도가 빠른 실제 메모리에 로드되도록 설정하면, 커널을 메모리에서 직접 엑세스 하기 때문에 시스템 성능을 향상시킬 수 있다. 이 방법은 시스템에 장착된 램이 256MB이상인 경우에만 효과가 있다.
1. 레지스트리 편집기를 실행한 후, HKEY_LOCAL_MACHINE→
SYSTEM→Control→SessionManager→Memory Management를 찾아 실행한다.
2. 오른쪽 창에서 DisablePagingExecutive 값을 더블클릭한다.
3. DWORD 값 편집 대화상자가 열리면 값데이터난에 숫자를 입력 후 확인을 누른다.
4. 바탕화면을 클릭 후, F5를 누르면 원도우 커널이 메모리에 직접로드 된다.
-메모리 크기 최적화하기
원도우는 프로그램 실행시 메모리를 사용한다. 원도우 xp와 2000은 프로그램을 실행할 때 다른 원도우 버전보다 더 많은 메모리를 사용하도록 설정되어 있어 프로그램을 실행시 메모리 혹은 리소스가 부족하다는 에러 메시지가 나타나는 경우가 거의 없다. 하지만 덩치가 큰 프로그램을 몇 개 실행하다 보면 프로그램을 실행하는 데 할당된 메모리 용량이 부족해져 프로그램 실행, 전환 속도가 느려진다.
하지만, 레지스트리 편집을 통해 시스템에 장착된 메모리 용량으로 프로그램을 실행할 때 필요한 메모리 크기를 최적화 할수 있다. 메모리 크기를 최적화 한다면, 시스템 속도를 향상시킬수 있다.
편집키: HKEY_LOCAL_MACHINE→SYSTEM→
CurrentControlset→Control→SessionManager→Memory Management
1. 레지스트리 편집기를 실행한 후, HKEY_LOCAL_MACHINE→SYSTEM→CurrentControlset→Control→SessionManager→Memory Management를 찾아 실행한다.
2. 오른쪽 창의 빈 공간에서 마우스 오른쪽 단추를 누른 후 새로만들기→DWORD 값을 선택한다. 새 값이 만들어지면 값의 이름을 \'IoPageLockLimit\'로 수정한다.
3. IoPageLockLimit을 더블클릭한다. DWORD 값 편집 대화상자가 열리면 단위는 10진수를 선택하고, 시스템에 장착된 메모리 크기에 맞는 값을 입력한다. 그런 다음 확인을 입력한다.
4. 바탕화면을 클릭 후, F5를 누르면 프로그램이 사용할 메모리 크기가 지정된다.
-시스템 종료 시간 단축하기
원도우 xp는 종료될 때 열려 있는 프로세스를 자동종료 시킨다. 하지만 응용 프로그램에서 응답이 없으면 시스템을 강제로 종료하기 전 20초 정도 기다리게 된다. 또한 윈도우 xp는 종료될 때 실행중인 각 서비스 작업을 마무리 하기 위해 20초 정도 기다리게 되는데, 대기 실행중인 서비스가 많다면 대기 시간이 계속 늘어나게 된다. 따라서 이런 대기 시간을 줄이면 시스템이 종료되는 시간을 줄일 수 있다.
1. 레지스트리 편집기를 실행한 후, HKEY_CURRENT_USER→Control Panel→Desktop를 찾아 실행한다.
2. 오른쪽 창에서 WaitToKillAppTimeout 값을 더블클릭한다. ‘문자열 편집’대화상자가 열리고 값 데이터 난에 ‘2000’이 입력되어 있다. 이것은 원도우를 종료할 때 응용 프로그램이 응답이 없으면 20초를 기다렸다가 강제로 종료한다는 의미이다. 만약 10초로 줄이고 싶다면, 값 데이터 난에 ‘10000’을 입력하면 된다.
3.HKKEY_LOCAL_MACHINE→SYSTEM→CurrentControlSet→ Control을 선택한다.
4. 오른 쪽 창에서 WaitToKillserverTimeout 값을 더블클릭한다. ‘문자열 편집’ 대화상자가 열린다. 원도우가 종료될 때 실행중인 각 서비스 작업을 마무리 하기 위한 대기 시간을 설정한다. 값 데이터 난에 입력 후 확인을 누른다.
17. '주소 자동 완성' 기능 보강하기
익스플로러에서 주소란에 네이버를 입력하고 엔터를 누르면
네이버라는 주소가 자동으로 들어갑니다.
그런데 이런 '주소 자동 완성' 기능은 웹사이트 주소에 co.kr, com, org, net 이 붙는 경우에만 적용 됩니다..
주소에 pe.kr, ne.kr, edu 등이 붙는 경우에도 '주소 자동 완성; 기능을 쓸 수 있도록 할 수 있다.
편집키: HKEY_LOCAL_MACHINE→SOFTWARE→Microsoft→Internet Explorer→Main→UrlTemplate
1. 레지스트리 편집기를 실행 후, HKEY_LOCAL_MACHINE→SOFTWARE→Microsoft→Internet Explorer→Main→UrlTemplate를 찾아 실행한다.
2. 오른쪽 창에서 1,2,3,4 값에는 co.kr, com, org, net등의 주소가 하나씩 등록되있다. .
3. 오른쪽 창의 빈 공간에 마우스 오른쪽 단추를 누른 후 새로만들기→문자열 값을 선택한다. 새 값이 생기면 값의 이름을 5로 수정한다.
4. 새로 만든 값 5 값을 더블클릭 후 '문자열 편집' 대화상자가 열리면
값 데이너 난에 'www.%s.pe.kr'이라고 입력하면 pe.kr도 자동 완성 기능이 작동하게 된다.
5. 나머지도 3~4번 과정을 참고해 값을 등록하면 대부분의 사이트에 자동 완성 기능이 적용된다.
-느려지는 인터넷 속도 향상시키기
편집키: HKEY_LOCAL_MACHINE→System→CurrentControSet→Services→lanmanserver→parameters
1. 레지스트리 편집기를 실행 후, HKEY_LOCAL_MACHINE→System→CurrentControSet→Services→lanmanserver→parameters를 찾아 실행한다.
2. 오른쪽 창의 빈 공간에서 마우스 오른쪽 단추를 누른 후 새로 만들기 → DWORD 값을 선택한다. 새 값이 생기면 값의 이름을 SizReqbuf로 수정한다.
3. SizReqbuf 값을 더블클릭한다. ‘DWORD 편집’ 대화상자가 나타나면 단위는 '10진수'를 선택하고, 값 데이터 난에 '14596'을 입력 후 확인을 누른다.
불필요한 램상주 프로그램의 제거 많은 메모리를 장착해도 윈도우가 느리다고 생각되는 때가 있다. 속도저하에는 여러 원인이 있지만 이중 대표적인 형태가 램상주 프로그램 때문이다. 램상주 프로그램은 편리하지만 컴퓨터의 속도를 느리게 주요 원인이다. 또한 부팅을 오래 걸리게 하는 주범이다. 로그인 과정 후 오랫동안 마우스 포인터가 모래시계에서 벗어나지 못하는 이유도 램상주 프로그램 때문이다. 그렇기에 자신에게 필요한 프로그램을 제외하고는 모두 제거하는 것이 바람직하다.
램상주 프로그램이란?
램상주 프로그램도 여타의 프로그램과 크게 다르지 않다. 일반적인 윈도우용 프로그램은 종료하게 되면 메모리에서 제거된다. 램상주 프로그램은 실행후 작업을 그만두더라도 메모리에 계속 남는다. 그래서 램 상주 프로그램은 포그라운드가 아닌 백그라운드로 실행되는 프로그램들이 많다.
백신 소프트웨어나 마우스나 키보드 드라이버와 소프트웨어 들이 대표적인 램상주 프로그램이다. 모두 그렇지는 않지만 램상주 프로그램은 윈도우 오른쪽 하단의 작업 표시 줄의 시계 옆에 조그만 아이콘의 형태로 나타날 때가 많다. 일부 프로그램은 사용자의 편의를 위해서 램상주 프로그램을 이용하기도 한다. 하지만 램상주 프로그램은 많은 메모리를 차지하므로 서 시스템의 리소스를 떨어뜨리는 원인이 된다.
실행중인 램상주 프로그램의 제거
램상주 프로그램의 제거방법은 간단하다. 윈도우 오른쪽 하단의 작업 표시 줄의 조그만 아이콘은 마우스에 오른쪽 버튼을 누르면 제거나 종료 메뉴가 나타난다. 하지만 모든 프로그램이 그런 것은 아니다. 일부 프로그램은 아예 아이콘조차 나타나지 않을 때가 있다. 요즘 유행하는 모니터 화면에 갑자기 나타나는 귀신 역시 램상주 프로그램이다. 하지만 아이콘 형태로 나타나지 않기에 제거하기 위해서는 다른 방법을 사용해야 한다. 윈도우에서 ctrl+alt+del 키를 동시에 누르면 작업관리자가 실행된다.
여기에 현재 실행되고 있는 모든 소프트웨어의 목록이 나타난다. 특별히 실행한 소프트웨어가 없음에도 불구하고 많은 내용이 있다면 그만큼 램상주 소프트웨어를 많이 실행하고 있는 셈이다. 이중 제거하고자 하는 프로그램을 선택하고 작업종료버튼을 누르면 해당 프로그램을 제거할 수 있다. 이때 주의할 점은 함부로 프로그램을 제거해서는 안 된다는 점이다. 윈도우의 구동에 필요한 프로그램을 제외한 프로그램만을 삭제해야 한다. 이 방법은 일시적인 효과만이 있기 때문에 재부팅을 하게 되면 또다시 램상주 프로그램이 실행된다. 완전한 제거를 위해서는 좀더 원천적인 방법이 필요하다.
근본적인 삭제
윈도우 시작부터 완전히 램상주 프로그램을 제거하기 위해서는 몇 가지 방법이 있다. 윈도우가 부팅 되면서 자동으로 프로그램을 실행하기 위해서는 3가지 방법 중 하나를 사용해야 한다.
*시작 프로그램의 아이콘
시작 프로그램에 실행을 원하는 아이콘을 넣으면 윈도우가 부팅 되면서 자동으로 실행해준다. 여기 있는 아이콘을 삭제하면 다음 부팅때 부터는 실행되지 않는다.
①시작 버튼을 누른다. 프로그램에서 시작 프로그램을 선택하면 램상주 프로그램이 있을 것이다.
②해당 프로그램에 마우스 포인터를 위치시킨다. 마우스 오른쪽 버튼을 누르면 메뉴가 나오는데 이중 삭제를 선택한다.
*WIN.INI를 이용할 때
요즘 윈도우는 레지스트리를 이용한다. 예전에는 WIN.INI와 SYSTEM.INI 파일을 이용하였다. 아직도 호환성을 위해 이 두개의 파일은 사용된다. WIN.INI에는 프로그램을 자동으로 실행시킬 수 있는 RUN이라는 명령이 있다.
①WIN.INI는 윈도우가 설치된 디렉터리에 저장돼 있다. WIN.INI를 메모장을 이용해 읽어 들인다.
②세 번째 줄에 RUN=로 시작되는 부분이 있을 것이다. 여기에 적혀 있는 프로그램만을 지운다.
③저장을 해야 하는데 반드시 ASCII(TEXT) 규격으로 저장해야 한다.
*레지스트리의 내용을 삭제할 때
레지스트리에 있을 때에는 두 가지 삭제 방법이 있다. 시스템 구성 유틸리티를 이용해 지우는 방법과 레지스트리를 직접 고칠 수도 있다. 시스템 구성 유틸리티를 이용하면 완전히 삭제되지 않고 일시적으로 기능을 멈추게 하는 방법이다. 물론 활성화 시키면 다시 사용할수 있다. 레지스트리를 고치는 방법은 램상주 프로그램을 완전히 제거할 수 있다. 하지만 한번 수정된 내용은 되돌릴 수 없다. 그렇기에 초보자라면 시스템 구성 유틸리티를 이용하는 것이 바람직하다.
시스템 구성유틸리티를 이용하는 방법
①시작 버튼을 누른 다음 실행을 선택한다. 실행 창에 MSCONFIG라고 입력하고 확인을 누른다.
②시스템 구성 유틸리티가 실행되면 이중 시작 프로그램을 선택한다. 목록 중 정지시키고자 하는 프로그램을 비활성화 시킨 다음 확인버튼을 누른다. 재부팅 이후부터 수정된 값이 적용된다. 주의할 점은 목록 중 레지스터리 검사, TaskMonitor, PCHealth, system tray, loadpowerprofile, statemgr등은 절대 지워서는 안 된다.
*레지스트리를 직접 고치는 방법
①시작버튼을 누른 다음 실행 창에 REGEDIT를 실행한다.
②레지스트리 편집기에서 HKEY_LOCAL_MACHINE을 선택하고 이중 SOFTWARE를 선택한다. 다시 Microsoft를 선택하고 이중 windows밑의 currentversion을 선택하면 run이라는 서브폴더가 있다.
③이중 삭제하고자 하는 시작프로그램을 클릭하고 del키를 누르면 삭제가 된다. 단 이렇게 삭제된 내용은 절대 복구가 되지 않는다.
게임스팟
글/문성욱
2003/09/25
-SiteLink #1 : http://www.gamespot.co.kr