http://blog.naver.com/siniabi/150028185482

이미지를 오픈하신 후
오른쪽 하단을 보시면
"반달"모양의 아이콘을 클릭하세요!!
그리고
"threshold"를 클릭하세요!

보시는것처럼 화면이 변합니다.
그리고 활성창이 보이게 됩니다^^
오른쪽 레이어 창을 보시면
"레이어 마스크"가 생성된것을
확인하실 수 있습니다.

"threshold" 창의 하단을 보시면
아이콘이 보이시죠..
그것을 오른쪽으로 이동하겠습니다.
대부분 검은색으로 채워지고
가장 밝은 부분만 남게 됩니다.

"threshold" 활성창의 o.k를 누르세요.
그리고 다음 왼쪽 메뉴바 하단을 보시면
스포이드 모양의 아이콘을 클릭하시면
"color sampler tool"을 선택하세요!!
ps: 마우스 오른쪽을 클릭하시면 확인하실 수 있습니다..
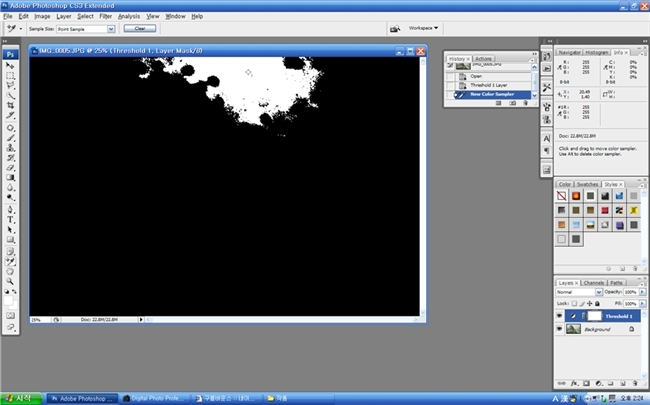
보시는것처럼 "1번"이라는 숫자가 남게됩니다.
이것은 이미지의 가장 밝은 부분을 선택한것입니다!

"레이어"창의 레이어 마스크 창을
모두 지워주세요!
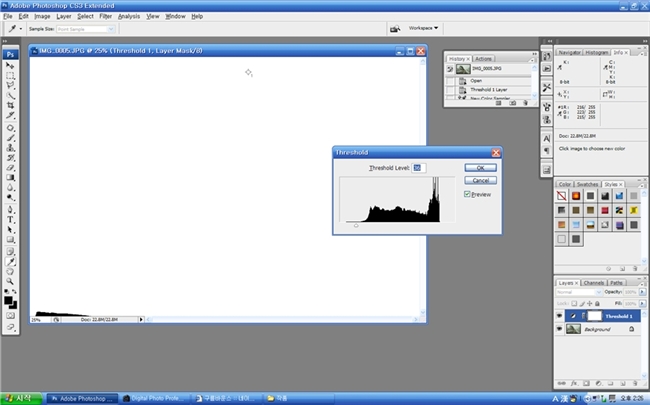
"threshold"을 다시 활성화 하신 후
이번엔 아이콘을 왼쪽으로 이동합니다.
그러시면 가장 어두운 부분만 남게 됩니다.
o.k를 클릭하신 후
"color sampler tool"을 이용하여
가장 어두운 부분을 선택합니다.
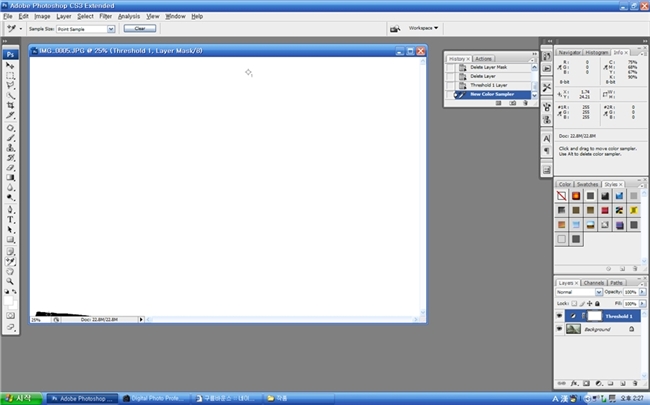
"2번"이라는 숫자가 남게 됩니다.
이렇게 하시면 가장 밝은 부분과 가장 어두운 부분을
정확하게 설정하시게 됩니다.
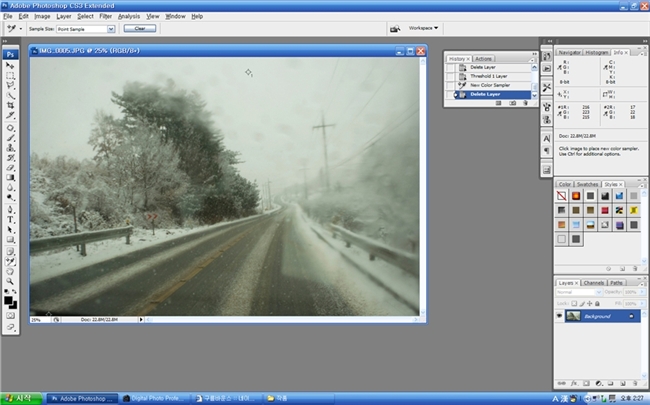
반드시 레이어 마스크 창을
휴지통에 버려주세요.
드래그 하시는 거 아시죠^^
여기서 끝이 아닙니다~~`
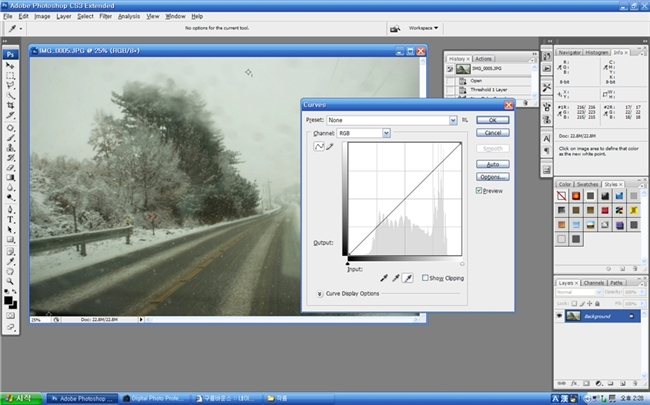
이미지 =>조정=>커브를 선택하세요
단축키를 사용하시면 "ctrl +m"을 클릭하시면 됩니다.
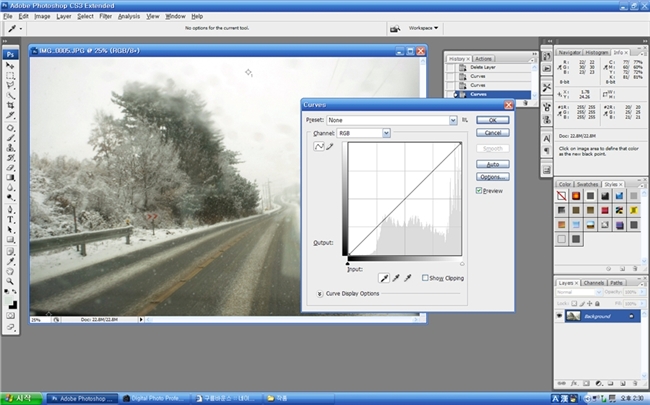
커브 곡선 아래를 보시면 3가지의 "스포이드"가 있습니다
맨 앞쪽 부터
가장 어두운 ,중간톤 , 가장 밝은톤을 나타냅니다.
맨 앞쪽의 가장 어두운 스포이드를 클릭하셔서
가장 어두운 부분을 클릭하세요.
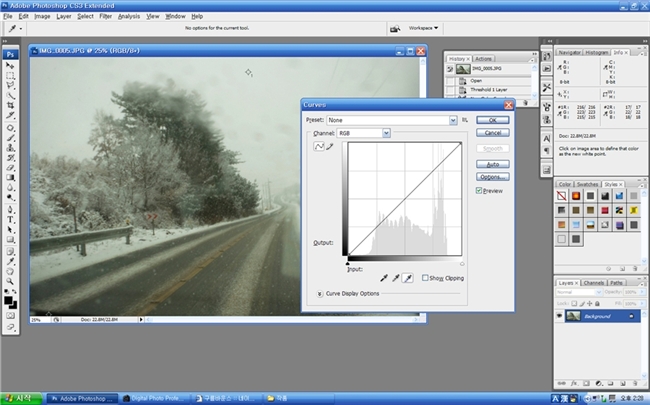
맨 앞의 "스포이드"를 이용하셔서
가장 밝은 1번을 클릭하세요.
ps: 순서는 바뀌어져도 전혀 상관이 없습니다.

<요것이 보정전 사진>

<요것이 보정 후 사진>
정확한 화이트밸런스를
잡는것이 사진의 퀄러티를
결정하는데 중요한 역할을
합니다.
말로만 중요한것이 아니라^^
겁먹지 마시고
포토샵을 이용하시면
간단하게 화이트밸런스를
잡으실 수 있습니다
그럼
파이팅~~~~~~~